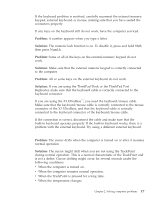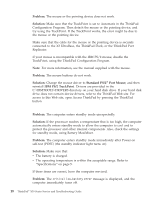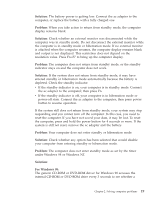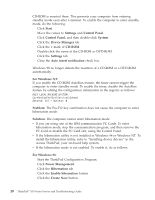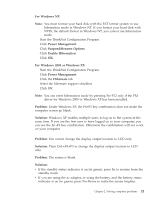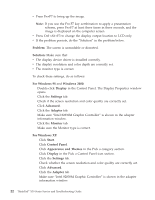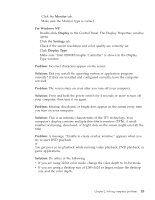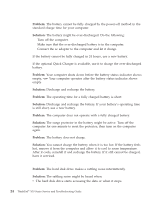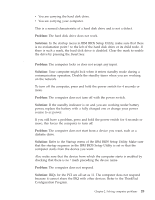Lenovo ThinkPad X30 English - Service and Troubleshooting Guide for ThinkPad X - Page 34
Problem, Solution, For Windows 98, Windows 2000, Display, Settings, Advanced, Adapter, Monitor, Start
 |
View all Lenovo ThinkPad X30 manuals
Add to My Manuals
Save this manual to your list of manuals |
Page 34 highlights
Solving computer problems v Press Fn+F7 to bring up the image. Note: If you use the Fn+F7 key combination to apply a presentation scheme, press Fn+F7 at least three times in three seconds, and the image is displayed on the computer screen. v Press Ctrl+Alt+F3 to change the display output location to LCD only. v If the problem persists, do the "Solution" in the problem below. Problem: The screen is unreadable or distorted. Solution: Make sure that: v The display device driver is installed correctly. v The display resolution and color depth are correctly set. v The monitor type is correct. To check these settings, do as follows: For Windows 98 and Windows 2000: 1. Double-click Display in the Control Panel. The Display Properties window opens. 2. Click the Settings tab. 3. Check if the screen resolution and color quality are correctly set. 4. Click Advanced. 5. Click the Adapter tab. 6. Make sure "Intel 82830M Graphic Controller" is shown in the adapter information window. 7. Click the Monitor tab. 8. Make sure the Monitor type is correct. For Windows XP: 1. Click Start. 2. Click Control Panel. 3. Click Appearance and Themes in the Pick a category section. 4. Click Display in the Pick a Control Panel icon section. 5. Click the Settings tab. 6. Check whether the screen resolution and color quality are correctly set. 7. Click Advanced. 8. Click the Adapter tab. 9. Make sure "Intel 82830M Graphic Controller" is shown in the adapter information window. 22 ThinkPad® X30 Series Service and Troubleshooting Guide