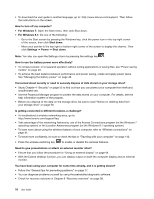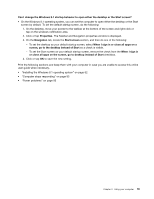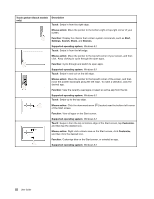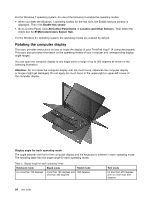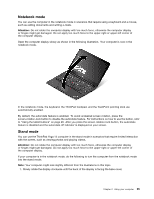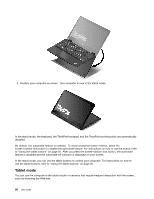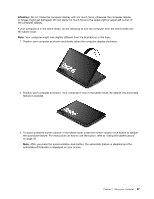Lenovo ThinkPad Yoga 14 (English) User Guide - ThinkPad Yoga 14 - Page 38
Mouse action, Touch gesture touch models
 |
View all Lenovo ThinkPad Yoga 14 manuals
Add to My Manuals
Save this manual to your list of manuals |
Page 38 highlights
Touch gesture (touch models only) Description Touch: Swipe in from the right edge. Mouse action: Move the pointer to the bottom-right or top-right corner of your screen. Function: Display the charms that contain system commands, such as Start, Settings, Search, Share, and Devices. Supported operating system: Windows 8.1 Touch: Swipe in from the left edge. Mouse action: Move the pointer to the top-left corner of your screen, and then click. Keep clicking to cycle through the open apps. Function: Cycle through and switch to open apps. Supported operating system: Windows 8.1 Touch: Swipe in and out on the left edge. Mouse action: Move the pointer to the top-left corner of the screen, and then move the pointer downward along the left edge. To make a selection, click the desired app. Function: View the recently used apps or select an active app from the list. Supported operating system: Windows 8.1 Touch: Swipe up to the top edge. Mouse action: Click the downward arrow ( ) located near the bottom-left corner of the Start screen. Function: View all apps on the Start screen. Supported operating system: Windows 8.1 Touch: Swipe in from the top or bottom edge of the Start screen, tap Customize, and then tap the desired icon. Mouse action: Right-click a blank area on the Start screen, click Customize, and then click the desired icon. Function: Customize tiles on the Start screen, or uninstall an app. Supported operating system: Windows 8.1 22 User Guide