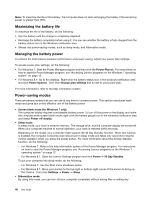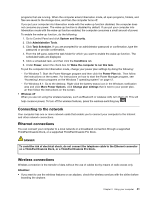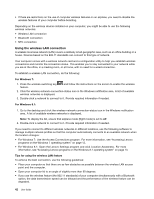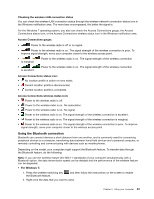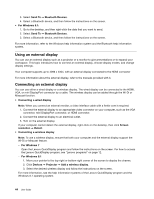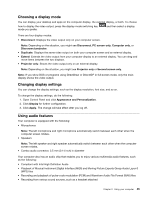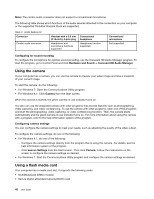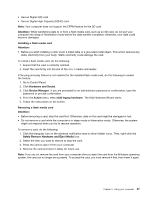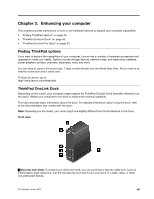Lenovo ThinkPad Yoga 14 (English) User Guide - ThinkPad Yoga 14 - Page 61
Choosing a display mode, Changing display settings, Using audio features, Open Control Panel and click
 |
View all Lenovo ThinkPad Yoga 14 manuals
Add to My Manuals
Save this manual to your list of manuals |
Page 61 highlights
Choosing a display mode You can display your desktop and apps on the computer display, the external display, or both. To choose how to display the video output, press the display-mode switching key mode you prefer. and then select a display There are four display modes: • Disconnect: Displays the video output only on your computer screen. Note: Depending on the situation, you might see Disconnect, PC screen only, Computer only, or Disconnect projector. • Duplicate: Displays the same video output on both your computer screen and an external display. • Extend: Extends the video output from your computer display to an external display. You can drag and move items between the two displays. • Projector only: Shows the video output only on an external display. Note: Depending on the situation, you might see Projector only or Second screen only. Note: If you show DOS or programs using DirectDraw or Direct3D® in full-screen mode, only the main display shows the video output. Changing display settings You can change the display settings, such as the display resolution, font size, and so on. To change the display settings, do the following: 1. Open Control Panel and click Appearance and Personalization. 2. Click Display for further configuration. 3. Click Apply. The change will take effect after you log off. Using audio features Your computer is equipped with the following: • Microphones Note: The left microphone and right microphone automatically switch between each other when the computer screen rotates. • Speakers Note: The left speaker and right speaker automatically switch between each other when the computer screen rotates. • Combo audio connector, 3.5 mm (0.14 inch) in diameter Your computer also has an audio chip that enables you to enjoy various multimedia audio features, such as the following: • Compliant with Intel High Definition Audio • Playback of Musical Instrument Digital Interface (MIDI) and Moving Picture Experts Group Audio Layer-3 (MP3) files • Recording and playback of pulse-code modulation (PCM) and Waveform Audio File Format (WAV) files • Recording from various sound sources, such as a headset attached Chapter 2. Using your computer 45