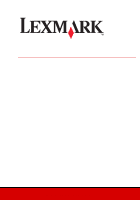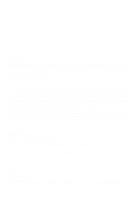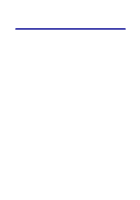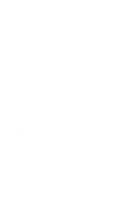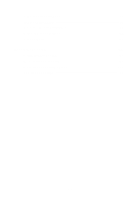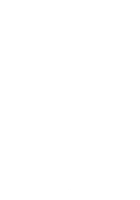Lexmark 6170 User's Guide
Lexmark 6170 - X Color Inkjet Manual
 |
UPC - 734646681865
View all Lexmark 6170 manuals
Add to My Manuals
Save this manual to your list of manuals |
Lexmark 6170 manual content summary:
- Lexmark 6170 | User's Guide - Page 1
about the printer parts and software. • "Networking" on page 75 How to use your All-In-One in a network environment. • "Maintaining your All-In-One" on page 76 Caring for your print cartridges and ordering supplies. • "Troubleshooting" on page 87 Information about setup problems, error messages - Lexmark 6170 | User's Guide - Page 2
errors. services, except those expressly designated by the manufacturer, are the user's responsibility. Lexmark and Lexmark with diamond design are trademarks of Lexmark International, Inc. © 2003 Lexmark International, Inc. All rights reserved. UNITED STATES GOVERNMENT RIGHTS This software - Lexmark 6170 | User's Guide - Page 3
1 Setting up your All-In-One 3 Set up the All-In-One 3 Learning about your All-In-One 9 Understand the All-In-One parts 9 Use the control panel 13 Use the All-In-One software 16 Loading paper and originals 24 Load plain paper into the paper support 24 Load an original document into - Lexmark 6170 | User's Guide - Page 4
ADF 44 Scan using the All-In-One software and the ADF 45 Scan multiple images document 50 Print collated copies 50 Print more than one page on a sheet of paper 51 Print an last page first 51 Print repeating images 52 Print two images on one page 52 Print a banner 53 Faxing 55 Receive a fax - Lexmark 6170 | User's Guide - Page 5
Align the print cartridges 81 Improve print quality 82 Preserve the print cartridges 85 Clean the scanner glass 85 Order supplies 86 Troubleshooting 87 Setup troubleshooting 87 General troubleshooting 87 More troubleshooting options 103 Fax troubleshooting 104 iii - Lexmark 6170 | User's Guide - Page 6
iv - Lexmark 6170 | User's Guide - Page 7
cord • Setup sheet • Installation software CD • User's Guide • Black print cartridge • Color print cartridge The setup sheet provides instructions on how to set up your All-In-One hardware and software and information on setup troubleshooting. The User's Guide provides information on: • Basic usage - Lexmark 6170 | User's Guide - Page 8
User's Guide or the Help. To access the Readme file: Click Start Programs Lexmark X6100 Series Readme. The Web site has information on: • Upgrades-Software upgrade information • Customer Care-Contact information, order status, warranty, and repair information • Downloads-Drivers • Reference-Printer - Lexmark 6170 | User's Guide - Page 9
Setting up your All-In-One Set up the All-In-One Multiple methods of setup are possible with the All-In-One you have purchased. The Setup sheet that came with your All-In-One provides basic setup instructions. However, you can also connect your All-In-One with equipment, such as a telephone, an - Lexmark 6170 | User's Guide - Page 10
• telephone • answering machine • three phone cords • All-In-One • telephone • computer modem • three phone cords Benefits Receive both incoming voice messages and faxes. See this section: "Connecting to an answering machine" on page 7 Increase - Lexmark 6170 | User's Guide - Page 11
jack Connect a phone cord from the wall jack port on the All-In-One to the telephone wall jack. Connecting to a telephone If your All-In-One does not have a handset, you can connect a telephone to your All-In-One to use the fax line as a normal telephone line. 2 1 3 1 Remove the protective plug - Lexmark 6170 | User's Guide - Page 12
3 Connect a phone cord from the wall jack port on the All-In-One to the telephone wall jack. Note: Special setup option shown on page 56 for manual receive modes. 6 - Lexmark 6170 | User's Guide - Page 13
cord from the telephone to the answering machine. 2 Remove the protective plug from the telephone/answering machine port on the back of the All-In-One. 3 Connect a phone cord from the answering machine to the telephone/answering machine port on the All-In - Lexmark 6170 | User's Guide - Page 14
cord from the telephone to the computer modem. 2 Remove the protective plug from the telephone/answering machine port on the back of the All-In-One. 3 Connect a phone cord from the computer modem to the telephone/ answering machine port on the All-In - Lexmark 6170 | User's Guide - Page 15
-One, follow the instructions on the Lexmark X6100 Series Setup sheet to install the hardware and software. For setup troubleshooting, see page 87. Understand the All-In-One parts The Lexmark™ X6100 Series All-In-One is a color scanner, color printer, color copier, and color fax machine. This guide - Lexmark 6170 | User's Guide - Page 16
A Lexmark X6100 Series with an ADF: Automatic Document Feeder (ADF) Control panel Display Paper support ADF input tray ADF exit tray Top cover A Lexmark X6100 Series without an ADF: Paper exit tray Paper support Control panel Display Top cover Paper exit tray 10 - Lexmark 6170 | User's Guide - Page 17
Scanner unit Scanner lock Scanner support USB cable port Telephone/answering machine port Power supply connector Wall jack port 11 - Lexmark 6170 | User's Guide - Page 18
Display Control panel Paper exit tray Paper support Power supply connector Scanner lock Scanner support Scanner unit Telephone/answering machine port Top are moving your All-In-One. Unlock the scanner before use. Keep the scanner unit open. • Install or change print cartridges. • Lock or unlock the - Lexmark 6170 | User's Guide - Page 19
Quality Select Lighter/ Darker Options Keypad Reduce/ Speed Dial Redial/ Pause Enlarge Black Color Press: Power Stop/Clear Copy To: • Turn your All-In-One on or off. • Cancel a scan, print, or copy job in progress. • Clear a fax number or end a fax transmission and return the display to the - Lexmark 6170 | User's Guide - Page 20
qualities: Quick, Normal, Better, or Best. • Select a fax resolution: Standard, Fine, Superfine, or Ultrafine. • Select a scan resolution when the All-In-One is attached to a computer. Specify a number (1-99) of copies. Lighten or darken a copy or fax. Customize the size of your original document by - Lexmark 6170 | User's Guide - Page 21
automated answering system. Select letters when creating a Speed Dial list. Type numbers to enter or edit the date and time shown on the All-In-One display. • In copy mode: Select the number of copies you want to make. • Redial the last number entered when the machine is in fax mode - Lexmark 6170 | User's Guide - Page 22
entering text. 4 Press Select. Use the All-In-One software The All-In-One software includes the: • Fax Setup Utility (page 16) • Lexmark All-In-One Center (page 19) • Print Properties (page 19) • Lexmark Photo Editor (page 21) • Lexmark X6100 Series Solution Center (page 22) • Optical Character - Lexmark 6170 | User's Guide - Page 23
• From the Lexmark All-In-One Center, click the Maintain/ Troubleshoot tab and then click Display the Fax Setup Utility. 17 - Lexmark 6170 | User's Guide - Page 24
scan the entire document before dialing the number. • Choose whether to use error correction. • Select when to print a fax usage report. • Select , Touch-tone, Behind a PBX). • Enter a dialing prefix. • Choose how (manually, if fax tones are detected, or after a certain amount of rings) you want to - Lexmark 6170 | User's Guide - Page 25
All-In-One Center To access the Lexmark All-In-One Center, the software driver for your Lexmark X6100 Series: • Double-click the Lexmark X6100 Series All-In-One Center desktop icon. • Click Start Programs Lexmark X6100 Series Lexmark All-In-One Center. You can use the Lexmark All-In-One Center to - Lexmark 6170 | User's Guide - Page 26
1 With your document open, click File Print. 2 In the Print dialog box, click Properties, Preferences, Options, or Setup (depending on your program or operating system). The Print Properties screen appears. 20 - Lexmark 6170 | User's Guide - Page 27
/Copies, Paper Setup, and Print Layout) along the left side of the Print Properties dialog box to select your All-In-One print settings. Using the Lexmark X6100 Series Photo Editor The Photo Editor lets you adjust photo attributes (brightness, contrast, red eye reduction, and orientation) of scanned - Lexmark 6170 | User's Guide - Page 28
(LSC) provides All-In-One help and information about printer status, paper type detected, and ink levels. There are two ways to open the LSC: • Click Start Programs Lexmark X6100 Series Lexmark Solution Center. • From the All-In-One Center, click the Maintain/Troubleshoot tab and click on a topic - Lexmark 6170 | User's Guide - Page 29
to fix horizontal streaks. • Align the cartridges. • Order ink cartridges or supplies. • Get an All-In-One software update. • See special offers. • Register your All-In-One. • View Lexmark phone numbers. • Visit the Lexmark Customer Support Web site. • Change voice or appearance options. • See - Lexmark 6170 | User's Guide - Page 30
All-In-One with the following instructions. Then, read on to learn how to copy, scan, print, and fax. Load plain paper into the paper support 1 Place the paper against the right side of the paper support. Note: Do not force the paper into the All-In-One. 2 Squeeze and slide the paper guide to the - Lexmark 6170 | User's Guide - Page 31
be slightly above the paper support. Load banner paper into the paper support 1 Place a stack of banner paper (20 sheets or less) on the top cover, and feed in the first sheet. 2 Place the paper against the right side of the paper support. 3 Squeeze and slide the paper guide to the left edge of - Lexmark 6170 | User's Guide - Page 32
Note: Once the All-In-One begins printing, wait until you can see the leading edge of the banner exiting the All-In-One, and then carefully unfold the paper down to the floor in front of the All-In-One. 26 - Lexmark 6170 | User's Guide - Page 33
of the letterhead into the All-In-One first. 10 envelopes • The print side of the envelopes faces you. • The envelopes are loaded vertically against the right side of the paper support. • The stamp location is in the upper left corner. • The paper guide rests against the left edge of the envelopes - Lexmark 6170 | User's Guide - Page 34
rests against the left edge of the paper. 25 iron-on transfers • You follow the loading instructions on the iron-on transfer packaging. • The blank side of the transfers faces you. • The paper guide is against the left edge of the iron-on transfers. 20 sheets of banner paper • The banner paper - Lexmark 6170 | User's Guide - Page 35
Note: You can load A4, Letter, or legal size paper into the ADF text side up. Note: You cannot load small images in the ADF. Place small images on the scanner glass. Note: Make sure you select paper type and paper size in Print Properties. For help, see "Using Print Properties" on page 19. 29 - Lexmark 6170 | User's Guide - Page 36
Load an original document on the scanner glass 1 Make sure your computer and your All-In-One are on. 2 Open the top cover. 3 Place the original document face down on the scanner glass in the upper left corner. 4 Close the top cover. - Lexmark 6170 | User's Guide - Page 37
Copying You can use your All-In-One to copy in several ways. Copy using the control panel and the scanner glass 1 Make sure your All-In-One is on. 2 Open the top cover. 31 - Lexmark 6170 | User's Guide - Page 38
3 Place the item you want to copy face down on the scanner glass in the upper left corner. Make sure the top of the document faces left. 4 Close the top cover, and then load paper in the paper support. 5 From the Mode area on the control panel, press Copy to enter copy mode. 32 - Lexmark 6170 | User's Guide - Page 39
6 If you want to make more than one copy, press the numbers on the keypad that correspond with the number display. Copy using the control panel and the ADF 1 Make sure your All-In-One is on and blank paper is loaded in the paper support. 2 Load up to 50 sheets of your document face-up into the ADF ( - Lexmark 6170 | User's Guide - Page 40
copy of a color image or press Black to create a black and white copy. Copying appears on the display. Copy using the All-In-One software and scanner glass 1 Make sure blank paper is loaded in the paper support. 2 Make sure your computer and your All-In-One are on. 3 Open the top cover. 34 - Lexmark 6170 | User's Guide - Page 41
4 Place the item you want to copy face down on the scanner glass in the upper left corner. 5 Close the top cover. 6 From your desktop, double-click the Lexmark X6100 Series All-In-One Center icon. The All-In-One Main Page appears. 7 Click See More Copy Settings. 35 - Lexmark 6170 | User's Guide - Page 42
your copy job, click Display Advanced Copy Settings. 9 Click Copy Now. Copy using the All-In-One software and ADF 1 Make sure your computer and All-In-One are on and paper is loaded in the paper support. 2 Load up to 50 sheets of your document face-up into the ADF (available on some - Lexmark 6170 | User's Guide - Page 43
• Letter • Legal • B5 • A4 • A5 • A6 • 3x5 • 4x6 •L • 2L Note: For other specialty sizes, see the All-In-One Center. Specify the type of paper loaded in the paper support: • Auto Detect (default) • Plain • Coated • Photo • Transparency Auto Detect optimizes the setting according to the type of paper - Lexmark 6170 | User's Guide - Page 44
collate color copies from the All-In-One software. Turn on or off the sound that is made when you press a control panel button. The options are: • Off • Low (default) • High • Check ink levels. • Change cartridges. • Align cartridges. • Clean cartridges. • Print a test page. Select a time to begin - Lexmark 6170 | User's Guide - Page 45
From this sub menu: SET DEFAULTS LANGUAGE You can: Set your default settings to: • Use Factory • Use Current Select a language for all display text. Note: The option currently selected is noted with an asterisk (*) on the display. 39 - Lexmark 6170 | User's Guide - Page 46
Scanning You can use your All-In-One to scan in several ways. Scan using the control panel and the scanner glass 1 Make sure your All-In-One is on and connected to your computer. 2 Open the top cover. 40 - Lexmark 6170 | User's Guide - Page 47
glass in the upper left corner. 4 Close the top cover. 5 From the Mode area on the control panel, press Scan to put the All-In-One in scan mode. 6 Press the right arrow button to scroll through the list of possible programs to which you can scan. 41 - Lexmark 6170 | User's Guide - Page 48
Start area on the control panel, press Black to begin a black and white scan or Color to begin a color scan. Scan using the All-In-One software and the scanner glass 1 Make sure your computer and All-In-One are on. 2 Open the top cover. 42 - Lexmark 6170 | User's Guide - Page 49
3 Place the item you want to scan face down on the scanner glass in the upper left corner. 4 Close the top cover. 5 From your desktop, double-click the Lexmark X6100 Series All-In-One Center icon. The All-In-One Main Page appears. 43 - Lexmark 6170 | User's Guide - Page 50
Scan using the control panel and the ADF 1 Make sure your computer and All-In-One are on. 2 Load up to 50 sheets of the original document face up into From the Mode area on the control panel, press Scan to put the All-In-One in scan mode. 4 Press the right arrow button to scroll through the list of - Lexmark 6170 | User's Guide - Page 51
using the All-In-One software and the ADF Note: Some programs do not support multiple page scanning. 1 Make sure your computer and All-In-One are on. 2 on some models). 3 Double-click the Lexmark X6100 Series All-In-One Center desktop icon. The All-In-One Main Page appears. 4 From the Send scanned - Lexmark 6170 | User's Guide - Page 52
multiple images at once to save time: 1 Put the first sheet on the scanner glass. 2 From your desktop, double-click the Lexmark X6100 Series All-In-One Center icon. The All-In-One Main Page appears. 3 From the Send scanned image to: drop-down box, select your scan destination. 4 Click See More Scan - Lexmark 6170 | User's Guide - Page 53
Follow the instructions on the screen to prepare the photograph for e-mail. 9 Click Attach Now. 10 Write a note to accompany the attached photo, and then send it. Save an image on your computer 1 From your desktop, double-click the Lexmark X6100 Series All-In-One Center icon. The All-In-One - Lexmark 6170 | User's Guide - Page 54
Lexmark X6100 Series All-In-One Center icon. The All-In-One Main Page appears. 6 Click Preview Now. 7 From the Productivity Tools area, select Enlarge or reduce an image. 8 Follow the instructions begin reducing power: • After 10 min • After 30 min (default) • After 60 min • Never • Immediately 48 - Lexmark 6170 | User's Guide - Page 55
From this sub menu: CLEAR SETTINGS SET DEFAULTS LANGUAGE You can: Select when you want your All-In-One to return to the default settings: • After two minutes • Never Set your default settings to: • Use Factory • Use Current Select a language for all display text. - Lexmark 6170 | User's Guide - Page 56
color collated copies. To print collated copies: 1 Make sure you have paper loaded in the paper support. 2 From your desktop, double-click the Lexmark X6100 Series All-In-One Center icon. The All-In-One Main Page appears. 3 Click See More Copy Settings. 4 Select the Collate Copies check box. 5 Click - Lexmark 6170 | User's Guide - Page 57
on a sheet of paper. 4 Follow the instructions on your screen. Print an image as a multi-page poster 1 Make sure you have paper loaded in the paper support. 2 From your desktop, double-click the Lexmark X6100 Series All-In-One Center icon. The All-In-One Main Page appears. 3 Under Productivity Tools - Lexmark 6170 | User's Guide - Page 58
letter size paper in the paper support. 2 From your desktop, double-click the Lexmark X6100 Series All-In-One Center icon. The All-In-One Main Page appears. 3 From the Productivity Tools menu, click Repeat an image several times on one page. 4 Follow the instructions on your screen, and then click - Lexmark 6170 | User's Guide - Page 59
, and feed in the first sheet. 2 With your document open, click File Print. 3 Click Properties. 4 From the I Want To menu, click Print a banner. 5 Follow the instructions on your screen. 6 Click OK. 7 Click OK. 8 Click OK. 53 - Lexmark 6170 | User's Guide - Page 60
Note: Once the All-In-One begins printing, wait until you can see the leading edge of the banner exiting the All-In-One, and then carefully unfold the paper down to the floor in front of the All-In-One. 54 - Lexmark 6170 | User's Guide - Page 61
always answers the call. "Automatically" on page 56 You answer calls and decide to accept a fax. "Manually" on page 56 The answering machine answers calls or the All-In-One detects fax tones and accepts a fax. "Answering machine" on page 57 Using the control panel and scanner glass "Use the - Lexmark 6170 | User's Guide - Page 62
receiving must also support color faxes. Automatically Recommended for a dedicated fax line. Your All-In-One will automatically accept incoming number of rings that you set is detected, the All-In-One automatically receives your fax. Manually Recommended for a shared fax and telephone line. You can - Lexmark 6170 | User's Guide - Page 63
machine picks up the call. • If a fax is detected, the All-In-One receives the fax, and disconnects the answering machine. • If not, the answering machine fax, you must use the telephone that is directly attached to the All-In-One. Note: You must set up the equipment as shown on page 5 and 6 - Lexmark 6170 | User's Guide - Page 64
3 Put the first page of your document face down on the scanner glass in the upper left corner. 4 Close the top cover. 5 On the control panel, press Fax. 6 Using the numbers on the keypad, enter the fax number. 7 Press Black or Color. 58 - Lexmark 6170 | User's Guide - Page 65
steps until you have scanned the last page of your document. Then, press 2 to answer No. Note: To send a color fax from your All-In-One, the machine to which you are sending a fax must also support color faxes. 59 - Lexmark 6170 | User's Guide - Page 66
Use the control panel and ADF 1 Make sure your All-In-One is on. 2 Load up to 50 sheets of your original document face up in the ADF. . Note: If you do not have a Speed Dial list but want to create one, see page 62. The All-In-One scans your document and sends your fax to the number you entered. 60 - Lexmark 6170 | User's Guide - Page 67
fax from your computer program using the fax modem in your All-In-One: 1 With your document open, click File Print. 2 In the printer list, select the Fax Lexmark X6100 Series printer. 3 To send a soft copy fax, follow the instructions in the program that launches. Note: All faxes sent using the soft - Lexmark 6170 | User's Guide - Page 68
faxes more efficient. Setting Up Speed Dial Using the computer (recommended) 1 Click Start Programs Lexmark X6100 Series Lexmark All-In-One Center Fax Setup Utility. 2 Click the Speed Dial tab. 3 Follow the instructions on the Speed Dial tab to add a new number to your speed dial list. 4 Press - Lexmark 6170 | User's Guide - Page 69
Using Speed Dial To make sending faxes easier, you can enter up to 100 speed dial numbers. You can enter 80 individual fax numbers and 20 groups that can hold up to 5 phone numbers each. 1 Press Fax. 2 Press Speed Dial. 3 The first speed dial number in the list appears. 4 Scroll through the list - Lexmark 6170 | User's Guide - Page 70
want your fax to send. 5 Press Select. 6 If your All-In-One is in 24 hour mode, the screen will return to the default display . 4 Enter the time you want your fax to send. 5 Press Select. 6 If your All-In-One is in 24 hour mode, the screen will return to the default display. If the machine is set to - Lexmark 6170 | User's Guide - Page 71
display), and then press Black or Color. Manually dialing a fax while listening to a telephone line The manual dialing feature lets you dial a telephone number single telephone line. If you subscribe to this service, you can program your All-In-One to have a distinctive ring pattern and phone - Lexmark 6170 | User's Guide - Page 72
3 Press Options repeatedly until Advanced Fax appears. Press Select. 4 Press Options repeatedly until Distinctive ring appears. 5 Select a distinctive ring: • Any (default; This setting answers any type of ring.) • Single ring • Double ring • Triple ring 66 - Lexmark 6170 | User's Guide - Page 73
settings apply to the faxes you send or receive. 1 Click Start Programs Lexmark X6100 Series Fax Setup Utility. 2 Click each tab and change the settings sub menu. Note: You can also use the Fax Utility Software to adjust most of the All-In-One fax settings. For more information, see "Using the Fax - Lexmark 6170 | User's Guide - Page 74
2 rings After 3 rings (default) After 5 rings • Manually: Press # on external phone connected to the All-In-One. • Fax tone heard: When an answering machine is connected to the external phone jack on the All-In-One. Note: For more information, see page 57. Enter a specific - Lexmark 6170 | User's Guide - Page 75
by fax has been selected through the copy menu. Specify the type of paper loaded in the paper support: • Auto Detect (default) • Plain • Coated • Photo • Transparency Auto Detect optimizes the setting according to the type of paper loaded. Note: For other specialty types, see - Lexmark 6170 | User's Guide - Page 76
menu: MAINTENANCE CLEAR SETTINGS SET DEFAULTS You can: • Check ink levels. • Change cartridges. • Align cartridges. • Clean cartridges. • Print a test page. Note: Some links will not work while a job is in progress. Select when you want your All-In-One to return to the default settings: • After two - Lexmark 6170 | User's Guide - Page 77
a status report after each fax you send including jobs that have errors). • Print for errors (prints a status report only after jobs that did not send). your local telephone service. If they are not available, select Any. See "Distinctive ring patterns" on page 65 for setup instructions. • None - Lexmark 6170 | User's Guide - Page 78
• 28,800 • 26,400 • 24,000 • 21,600 • 19,200 • 16,800 • 14,400 • 12,000 • 9,600 • 7,200 • 4,800 • 2,400 • On (default) • Off Note: Typically, error correction should be on. However, you can turn error correction off if you have an older computer or have trouble sending a fax. Your language 72 - Lexmark 6170 | User's Guide - Page 79
From this Advanced Fax option: Country code You can select: • Argentina • Australia • Austria • Belgium • Brazil • Bulgaria • Canada • Chile • Columbia • Croatia • Czech Republic • Denmark • Ecuador • Egypt • Estonia • Finland • France • Germany • Greece • Guam • Hong Kong • Hungary • India • - Lexmark 6170 | User's Guide - Page 80
From this Advanced Fax option: Country code (continued) You can select: • Peoples Republic of China • Peru • Philippines • Poland • Portugal • Puerto Rico • Romania • Russia • Saudi Arabia • Singapore • Slovenia • South Africa • Spain • Sweden • Switzerland • Taiwan • Thailand • Turkey • UAE • UK • - Lexmark 6170 | User's Guide - Page 81
of sharing information. You can purchase a network adapter from Lexmark separately. Here is a quick look at what you can do if you are considering using your All-In-One across a network: • Print from multiple computers if your All-In-One is attached to a computer. • Copy using the control panel - Lexmark 6170 | User's Guide - Page 82
-One Replace the print cartridges The Lexmark X6100 Series uses the following cartridges: Item: Black cartridge Color cartridge Part number: 82 83 or 88 Note: For information about ordering supplies, see page 86. 1 Make sure the All-In-One is on. 2 Lift the scanner unit until the scanner support - Lexmark 6170 | User's Guide - Page 83
3 Squeeze the tabs on the cartridge lids, and then lift the lids. 4 Remove the old cartridges. Store them in an air-tight container or dispose of them. 5 If you are installing new cartridges, remove the foam, sticker, and transparent tape from the bottom of the cartridges. Warning: Do not touch the - Lexmark 6170 | User's Guide - Page 84
6 Insert the black cartridge in the left carrier and the color cartridge in the right carrier. 7 Snap the lids closed. 78 - Lexmark 6170 | User's Guide - Page 85
8 Lift the scanner unit, and then push the scanner support to the right while lowering the scanner unit until it is completely closed. 79 - Lexmark 6170 | User's Guide - Page 86
9 Load paper into the paper support. 10 Use the buttons on the control panel to answer the questions that appear on the display: a If the color cartridge you installed is new (it has never been used), press Select. If it is old (it has been used), press the right arrow button once, - Lexmark 6170 | User's Guide - Page 87
you align your print cartridges: after installing new cartridges and to solve print quality problems. After installing new cartridges After you install your print cartridges, a message appears on the control panel display. 1 Make sure paper is loaded in the paper support. 2 Press Select to print - Lexmark 6170 | User's Guide - Page 88
paper for the document. For example, use photo paper if you are using a photo cartridge. • Use paper that is a heavier weight, bright white, or coated. • Select a higher print quality: 1 From your software application, click File Print. The Print dialog box appears. 2 From the Print dialog box - Lexmark 6170 | User's Guide - Page 89
Lexmark X6100 Series Lexmark X6100 Series All-In-One Center. c From the Maintenance tab, click Clean to fix horizontal streaks. d Click Print. A nozzle page prints, forcing ink cartridge nozzles and contacts: a Remove the print cartridges. For help, see page 77. b Dampen a clean, lint-free cloth with - Lexmark 6170 | User's Guide - Page 90
in the direction shown. Contacts e With another clean section of the cloth, repeat steps c through d. f Let the nozzles and contacts dry completely. g Reinsert the print cartridges. h Clean the print nozzles. For help, see page 83. i Print your document again. 84 - Lexmark 6170 | User's Guide - Page 91
use of refilled cartridges. Refilling cartridges can affect print quality and cause damage to the All-In-One. For best results, use Lexmark supplies. Clean the scanner glass Clean the scanner glass when ink smudges, fingerprints, or dirt are apparent. To clean: • Dampen a clean, lint-free cloth with - Lexmark 6170 | User's Guide - Page 92
Order supplies To order All-In-One supplies or to locate a dealer near you, contact the Lexmark Web site at www.lexmark.com. Item: Black cartridge Color cartridge USB cable Part number: 82 83 or 88 12A2405 86 - Lexmark 6170 | User's Guide - Page 93
. • Your operating system is compatible with your All-In-One. The Lexmark X6100 Series supports these operating systems: Windows 98 Windows Me Windows 2000 Windows XP General troubleshooting When your All-In-One has a problem, before contacting Lexmark Customer Support, check the following items - Lexmark 6170 | User's Guide - Page 94
to your computer. • The All-In-One is set as your default printer. • The USB cable is securely attached to your computer and to your All-In-One. To purchase a USB cable, part number 12A2405, visit the Lexmark Web site at www.lexmark.com. Anytime your All-In-One has a problem, make sure: • You unlock - Lexmark 6170 | User's Guide - Page 95
held or paused. To check All-In-One status: 1 Click Start Settings Printers. 2 Double-click the Lexmark X6100 Series icon, and then click Printer. 3 Make sure no check mark appears next to Pause Printing. 4 Print a test page. • Check the software program. Document prints slowly • Close programs not - Lexmark 6170 | User's Guide - Page 96
Paper misfeeds or multiple sheets feed • Use a paper recommended for inkjet printers. • Do not force the paper into the All-In-One. • Do not load too much paper into the All-In-One. For help, see page 24. • Make sure the paper guide rests against the left edge of the paper and does not - Lexmark 6170 | User's Guide - Page 97
page 19. Paper jams If a paper jam occurs in the paper support, remove the paper from the All-In-One. If the paper is lodged too far into the All-In-One and cannot be removed: 1 Press Power to turn the All-In-One off. 2 Pull slowly and firmly on the paper to remove - Lexmark 6170 | User's Guide - Page 98
b Lower the scanner unit to close it. 3 Press Power to turn the All-In-One on, and then print your document. Note: If you are printing a banner, make sure you select Letter Banner or A4 Banner in Print Properties. For - Lexmark 6170 | User's Guide - Page 99
2 Open the ADF. 3 Remove the paper jam. 4 Close the ADF. 5 Turn the All-In-One on. 6 Print any missing pages. Document prints poorly Document is too light or too dark You can lighten or darken your document from the control - Lexmark 6170 | User's Guide - Page 100
glass is clean. 1 Dampen a clean lint-free cloth. 2 Gently wipe the scanner glass. Note: Make sure all ink or corrective fluid on the document is dry before Copies tab of Properties, Preferences, or from the All-In-One Center. • Clean the cartridge nozzles. For help, see page 83. Printed pages have - Lexmark 6170 | User's Guide - Page 101
poor at the edges of the page Like other All-In-Ones, the Lexmark X6100 Series cannot print in the extreme left, right, (0.65 inches) Colors are faded or not printing completely • Check the ink level graphic on the Cartridges tab of the Printing Control Program. • Use a different color setting. - Lexmark 6170 | User's Guide - Page 102
problems persist, see "Remove and reinstall the software " on page 103. Black and white copy quality is unsatisfactory You might need to change an Advanced Copy Setting in the All-In-One Center. 1 From your desktop, double-click the Lexmark X6100 Series All-In-One Center icon. The All-In-One - Lexmark 6170 | User's Guide - Page 103
a printed source and see a checkerboard pattern on your document, follow the instructions below to eliminate the pattern. For scanning: 1 From your desktop, double-click the Lexmark X6100 Series All-In-One Center icon. The All-In-One Main Page appears. 2 Click See More Scan Settings. 3 From the What - Lexmark 6170 | User's Guide - Page 104
from the drop-down menu. 6 Click OK. To adjust how the image is cropped: 1 From your desktop, double-click the Lexmark X6100 Series All-In-One Center icon. The All-In-One Main Page appears. 2 Click See More Scan Settings. 3 Click Display Advanced Scan Settings. 4 Click the Scan tab. 5 Select Auto - Lexmark 6170 | User's Guide - Page 105
closes completely. Fax settings need adjustment 1 From your desktop, double-click the Lexmark X6100 Series All-In-One Center icon. The All-In-One Main Page appears. 2 In the upper left corner, click Maintain/Troubleshoot. 3 Under Fax Setup Utility, click Display the Fax Setup Utility. 4 Adjust the - Lexmark 6170 | User's Guide - Page 106
lights Use this section to understand All-In-One software error messages on your computer screen or control panel display and blinking lights on your All-In-One. Ink Low message A print cartridge is running out of ink. The Ink Low warning occurs when your cartridges are about 25% full, 15% full, and - Lexmark 6170 | User's Guide - Page 107
, Load paper then press Select appears on the display. 1 Follow these instructions to clear the message from the display. 2 Print your document. Note: If your All-In-One has a paper jam, see page 100 for help. Hardware Error: 401 The All-In-One scanner is stalled. 1 Press Power to turn your All-In - Lexmark 6170 | User's Guide - Page 108
Cartridge Error: 50C Your print cartridge has a short. 1 Press Power to turn your All-In-One off. 2 Unplug your All-In-One. 3 Plug in your All-In-One. 4 Turn your All-In-One on. 5 Remove and reinstall the cartridges. Note: If this does not resolve the problem, see "More troubleshooting options" on - Lexmark 6170 | User's Guide - Page 109
error message appears when you try to use your All-In-One, you may need to remove it, and then reinstall the printer software. 1 From your desktop, click Start Programs Lexmark X6100 Series Uninstall Lexmark X6100 Series. 2 Follow the instructions on your screen to remove the All-In-One software - Lexmark 6170 | User's Guide - Page 110
troubleshooting Find the problem below that best matches the problem you are having: Symptom: Problem the receiving number first, and then scan your original document one page at a time. Are the connections (power supply, tone? See "Manually dialing a fax while listening to a telephone line" on page - Lexmark 6170 | User's Guide - Page 111
Symptom: Problem: Solution: Cannot Is the paper loaded correctly? receive fax See "Load plain paper into the paper support" on page 24 or "Load an original document into the ADF" on page 28. Are the sticker and tape removed from the print cartridges? Remove the sticker, transparent tape, and - Lexmark 6170 | User's Guide - Page 112
: Connect an active telephone cable from the AIO to the telephone wall jack. To connect with an unsupported line: • If you use an ISDN phone service, you can connect to an analog telephone port (an R-interface port) on an ISDN terminal adapter. For more help and to request an R-interface port - Lexmark 6170 | User's Guide - Page 113
a compatible modular service. If trouble is experienced with this equipment, for repair or warranty information, please contact Lexmark International, Inc. at www.lexmark problem is resolved. This equipment contains no user serviceable parts. For repair and warranty information, please contact Lexmark - Lexmark 6170 | User's Guide - Page 114
strikes and other electrical surges. This equipment uses CA11A telephone jacks. Using the X6100 Series All-In-One in Germany The X6100 Series All-In-One requires a German billing tone filter (Lexmark part number 14B5123) to be installed on any line which receives metering pulses in Germany. Metering - Lexmark 6170 | User's Guide - Page 115
Director of Lexmark Technology & Services Lexmark International, Inc relating to electromagnetic compatibility and safety of of Manufacturing and Technical Support, Lexmark International, S.A., Boigny service or repairs, other than those described in the user documentation, to a professional service - Lexmark 6170 | User's Guide - Page 116
CAUTION: A caution identifies something that could cause you harm. Warning: A warning identifies something that could damage your product hardware or software. Copyright advisory It may be illegal to copy certain materials without permission or license, including documents, images, and currency. If - Lexmark 6170 | User's Guide - Page 117
see Lexmark Photo Editor 21 display, control panel 10 E edit document text (OCR) 23 edition notice ii electrical emission statement 108 E-mail document or image 46 emission statement 108 Enlarge/Reduce 47 enter text on control panel 15 envelopes loading 27 error messages 101 Cartridge Error 50C 102 - Lexmark 6170 | User's Guide - Page 118
23 How To 22 Maintenance 23 Printer Status 22 Troubleshooting 23 M Maintain/Troubleshoot tab 22 maintenance 76 margins 95 media loading 27 specialty 27 menu headings 37, 48 messages, error Cartridge Error 50C 102 Hardware Error 401 101 Hardware Error 502 102 Ink Low 100 Paper Jam 100 Paper - Lexmark 6170 | User's Guide - Page 119
images on one page 52 print cartridges aligning 81 support 12 scanner unit 12 scanning 40 control panel 40, 44, 45 software 42 scanning multiple images 46 Select button 14 send a fax 57 Setup troubleshooting 87 software Fax Setup Utility 16 Lexmark All-In-One Center 19 Lexmark Photo Editor 21 Lexmark - Lexmark 6170 | User's Guide - Page 120
are unsatisfactory 99 general 87 out of paper 101 paper jam 100 print quality problems 81 Scanned image is unsatisfactorily cropped 98 Scanner will not close 99 setup 87 U uninstalling software 103 unlocking scanner 87 USB cable part number 86 use All-In-One software 16 W Web site, Lexmark 86 114 - Lexmark 6170 | User's Guide - Page 121
Lexmark and Lexmark with diamond design are trademarks of Lexmark International, Inc., registered in the United States and/or other countries. © 2003 Lexmark International, Inc. 740 West New Circle Road Lexington, Kentucky 40550 www.lexmark.com
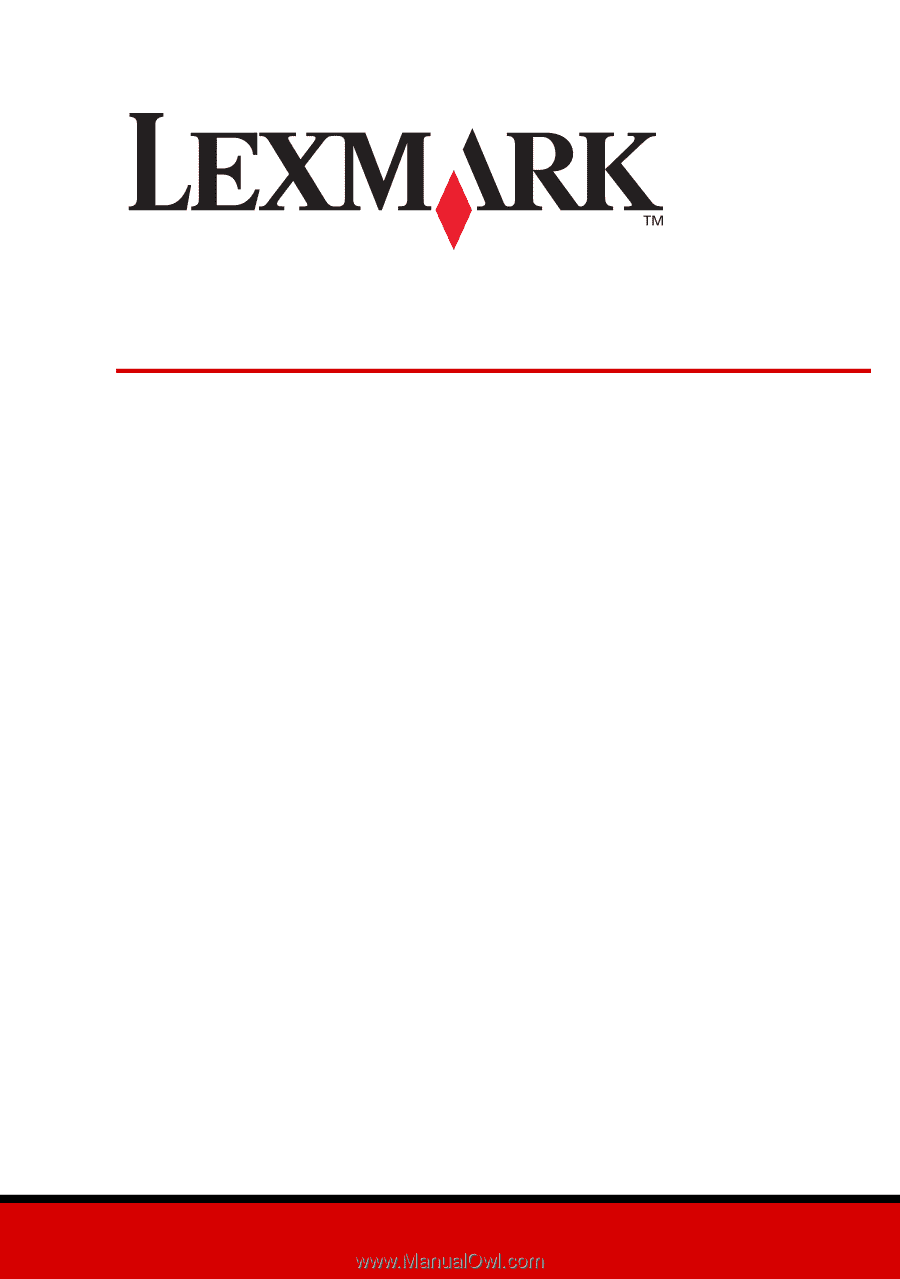
www.lexmark.com
User’s Guide for Windows
X6100 Series
•
“Learning about your All-In-One” on page 9
Information about the printer parts and software.
•
“Networking” on page 75
How to use your All-In-One in a network environment.
•
“Maintaining your All-In-One” on page 76
Caring for your print cartridges and ordering supplies.
•
“Troubleshooting” on page 87
Information about setup problems, error messages, print quality problems,
paper jams, and much more.