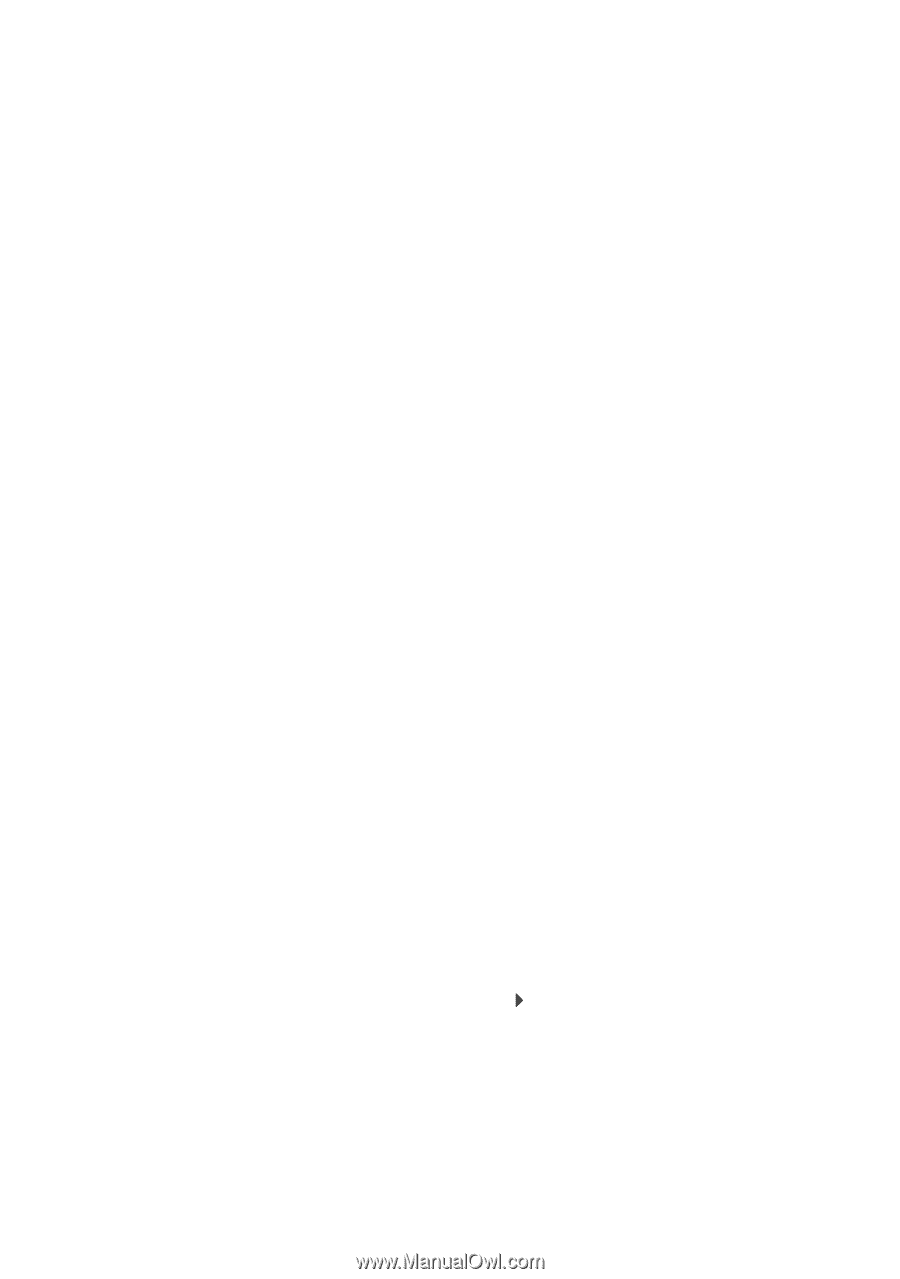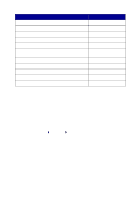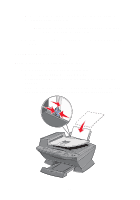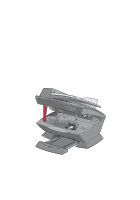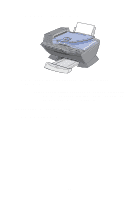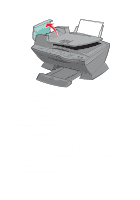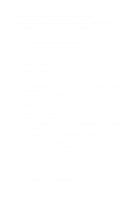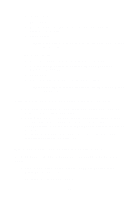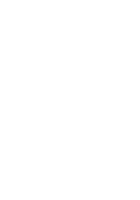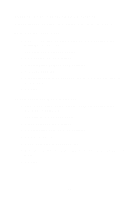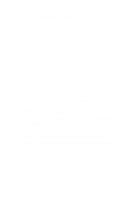Lexmark 6170 User's Guide - Page 100
intermittent printing, Printed s have alternating bands of light and dark print
 |
UPC - 734646681865
View all Lexmark 6170 manuals
Add to My Manuals
Save this manual to your list of manuals |
Page 100 highlights
Vertical, straight lines are not smooth To improve the print quality of vertical, straight lines in tables, borders, and graphs: • Test the cartridge alignment. For help, see page 81. • Clean the nozzles. For help, see page 83. Characters are missing or unexpected Make sure the scanner glass is clean. 1 Dampen a clean lint-free cloth. 2 Gently wipe the scanner glass. Note: Make sure all ink or corrective fluid on the document is dry before placing the document on the scanner glass. Print is too dark or smudged • Let the ink dry before handling the paper. • Select the correct paper type and size in Properties, Preferences, or from the All-In-One Center. • Make sure the paper is straight and unwrinkled. • Select the appropriate Quality for the paper type. If you are printing on inkjet paper, select Quick Copy from the Quality/Copies tab of Properties, Preferences, or from the All-In-One Center. • Clean the cartridge nozzles. For help, see page 83. Printed pages have alternating bands of light and dark print (intermittent printing) If your document has alternating bands of light and dark print, you might need to select the highest print quality. 1 With your document open, click File Print. 2 In the Print dialog box, click Properties, Preferences, Options, or Setup (depending on your program or operating system). 3 Select Best on the Quality/Copies tab. 94