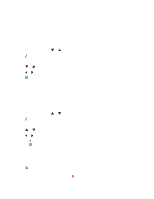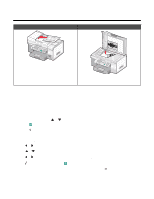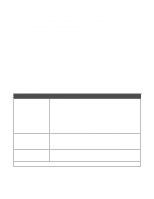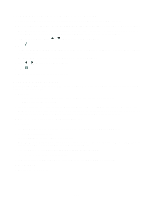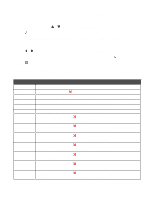Lexmark 9350 User's Guide - Page 123
Canceling a scan job, Downloading scan applications list from your computer. Please wait., Scan Mode
 |
UPC - 734646031202
View all Lexmark 9350 manuals
Add to My Manuals
Save this manual to your list of manuals |
Page 123 highlights
2 Load an original document faceup into the Automatic Document Feeder (ADF) or facedown on the scanner glass. Note: Do not load postcards, photos, small items, transparencies, photo paper, or thin media (such as magazine clippings) into the Automatic Document Feeder (ADF). Place these items on the scanner glass. 3 From the control panel, press or repeatedly until Scan is highlighted. 4 Press . The message Downloading scan applications list from your computer. Please wait. appears for a few seconds. The Scan Mode menu appears with the Scan to menu item highlighted. 5 Press or repeatedly until the computer to which you want to scan is highlighted. 6 If you set a PIN during network setup, enter it using the numeric keypad, and then press . 7 Press . Canceling a scan job Once a scan job is sent, if you want to cancel it, you must cancel the job based on the destination: Destination Adobe Acrobat Clipboard Email File PageManager Photo Edit Acrobat Reader Internet Expl. MS Paint MS PowerPoint MS Word Notepad PaintShop Pro To cancel From the desktop, click Cancel Scan. From the control panel, press . From the desktop, when the Internet Connect Wizard screen appears, click Cancel. From the desktop, when the Save as screen appears, click Cancel. From the desktop, when the "Save as" screen appears, click Cancel. From the desktop, when a screen appears, click Cancel Scan. • From the control panel, press . • From the desktop, when a screen appears, click Cancel Scan. • From the control panel, press . • From the desktop, when a screen appears, click Cancel Scan. • From the control panel, press . • From the desktop, when a screen appears, click Cancel Scan. • From the control panel, press . • From the desktop, when a screen appears, click Cancel Scan. • From the control panel, press . • From the desktop, when a screen appears, click Cancel Scan. • From the control panel, press . • From the desktop, when a screen appears, click Cancel Scan. • From the control panel, press . • From the desktop, when a screen appears, click Cancel Scan. 123