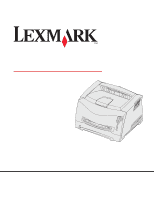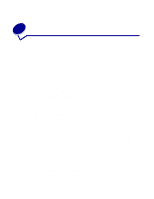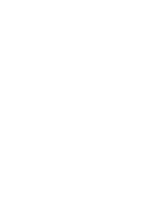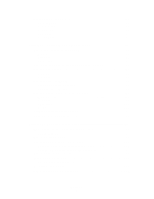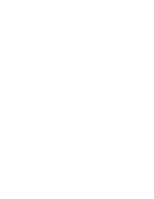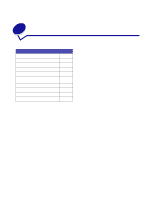Lexmark E232 User's Guide
Lexmark E232 Manual
 |
View all Lexmark E232 manuals
Add to My Manuals
Save this manual to your list of manuals |
Lexmark E232 manual content summary:
- Lexmark E232 | User's Guide - Page 1
E230, E232, E330, E332n User's Reference November 2003 www.lexmark.com Lexmark and Lexmark with diamond design are trademarks of Lexmark International, Inc., registered in the United States and/or other countries. © 2003 Lexmark International, Inc. All rights reserved. 740 West New Circle Road - Lexmark E232 | User's Guide - Page 2
be loaded in the printer 15 Tips on choosing the right print media 16 Paper ...16 Preprinted forms and letterhead 16 Transparencies 16 Envelopes 17 Labels ...17 Card stock 18 Tips on storing print media and supplies 18 Storing paper 18 Storing supplies 18 Tips on preventing jams 19 How to - Lexmark E232 | User's Guide - Page 3
to add a flash card 46 How to install a 550-sheet drawer 48 How to get the printer driver to recognize installed options 49 Chapter 5: Using the operator panel 50 Overview of the operator panel 51 Understanding the operator panel lights 52 Secondary errors 54 Operator panel codes 57 Primary - Lexmark E232 | User's Guide - Page 4
87 Chapter 7: Software and network tasks 88 How to install drivers for local printing 89 Windows 89 Macintosh 91 UNIX/Linux 93 How to print the menu settings and network setup pages 94 How to print a test page 94 Windows 94 Macintosh 94 How to configure for TCP/IP 95 Assigning a printer IP - Lexmark E232 | User's Guide - Page 5
Chapter 9: Troubleshooting 115 General problems 116 Print quality problems 118 How to clean the printhead lens 122 Index 125 Contents 5 - Lexmark E232 | User's Guide - Page 6
conjunction with other products, programs, or services, except those expressly designated by the manufacturer, are the user's responsibility. © 2003 Lexmark International, Inc. All rights reserved. UNITED STATES GOVERNMENT RIGHTS This software and any accompanying documentation provided under this - Lexmark E232 | User's Guide - Page 7
warranty disclaimers in the referenced licenses for additional details. To obtain source code files for the Lexmark modified GNU licensed software, launch the drivers CD that shipped with your printer and click Contact Lexmark. Safety information • If your product is not marked with this symbol , it - Lexmark E232 | User's Guide - Page 8
service user's authority to operate this equipment. Note: To assure compliance with FCC regulations on electromagnetic interference for a Class B computing device, use a properly shielded and grounded cable such as Lexmark part number 1329605 for parallel attach or 12A2405 for USB -xxx Printing 52- - Lexmark E232 | User's Guide - Page 9
E230 and 30 minutes for the Lexmark E232, Lexmark E330, and Lexmark E332n. By using the printer configuration menus, the Power Saver Timeout can be modified between 1 minute and 240 minutes. Setting the Power Saver Timeout to a low value reduces energy consumption, but may increase the response - Lexmark E232 | User's Guide - Page 10
Lexmark or a Lexmark authorized servicer • Operation of a product beyond the limit of its duty cycle • Failure to have installed a maintenance kit as specified (if applicable) • Use of printing media outside of Lexmark specifications • Use of other than Lexmark supplies (such as toner cartridges - Lexmark E232 | User's Guide - Page 11
1 Printer overview 150-sheet output bin Paper support Front cover Manual feeder 250-sheet tray Optional 550-sheet drawer Operator panel Printer overview 11 Rear paper exit Power button Dust cover (some models) - Lexmark E232 | User's Guide - Page 12
. Note: The Continue button also functions as a light. Continue Cancel Ready Toner Low / Replace PC Kit Load Paper Paper Jam Error • Press and release Continue to resume printing. • Press and release Continue twice quickly to display a secondary error code. • Press and release Cancel to cancel the - Lexmark E232 | User's Guide - Page 13
loaded? Where can print media be loaded in the printer? Tips on choosing the right print media Tips on storing print media and supplies Tips on preventing jams How to load the 250-sheet and 550-sheet trays How to load the manual feeder How to use the rear exit How to clear paper jams Page 14 15 16 - Lexmark E232 | User's Guide - Page 14
What types of print media can be loaded? Get the most out of your printer by properly loading the trays. Never mix media types within a tray. Source Sizes Types Weight Capacity* (sheets) Tray 1 A4, A5, JIS B5, letter, Plain paper, (250-sheet tray) legal, executive, folio, statement, - Lexmark E232 | User's Guide - Page 15
and potential jams. This is especially useful for specialty media, such as transparencies, envelopes, paper labels, card stock, or index cards. 150-sheet output bin Front paper support Front cover Manual feeder 250-sheet tray Operator panel Optional 550-sheet drawer Rear paper exit Print media - Lexmark E232 | User's Guide - Page 16
releasing hazardous emissions. We recommend Lexmark laser printer transparencies: part number 70X7240 for letter size transparencies; part number 12A5010 for A4 size transparencies. • To prevent print quality problems, avoid getting fingerprints on the transparencies. Print media tasks and tips 16 - Lexmark E232 | User's Guide - Page 17
90 g/m2) bond paper. • Do not use envelopes that: - Have excessive curl - Are stuck together - Are damaged in any way - Contain windows, holes, perforations, not use labels that have exposed adhesive on the sheets. • Do not print a large number of labels continuously. • Do not use vinyl labels. - Lexmark E232 | User's Guide - Page 18
components into the printer. • Use card stock with a maximum weight of 163 g/m2 and a minimum size of 76 x 127 mm (3 x 5 in.). Tips on storing print media and supplies Storing paper Use the following guidelines to avoid paper feeding problems and uneven print quality. • Store paper in an environment - Lexmark E232 | User's Guide - Page 19
firmly into the printer after loading them. • Make sure the guides in the trays are positioned snug against the paper or specialty media. • Do not remove paper trays while a job is printing. Wait for a Load Paper (see "Load media" on page 61) before you remove the tray. light sequence • Before - Lexmark E232 | User's Guide - Page 20
or folio size paper, you have to extend the length of the paper tray. See "Extending the tray for legal or folio size paper" on page 23 for instructions. 2 Prepare a stack of paper for loading by flexing or fanning it back and forth. Straighten the edges on a level surface. Print media tasks and - Lexmark E232 | User's Guide - Page 21
of the sheet with the logo should be placed at the front of the tray. Make sure the paper is below the max fill line on the side guides. Overloading may cause jams. 4 Slide the two side guides and the back guide until they fit snugly against the stack of paper. Print media tasks and tips 21 - Lexmark E232 | User's Guide - Page 22
5 Insert the tray. 6 Extend the paper support on the output bin. Print media tasks and tips 22 - Lexmark E232 | User's Guide - Page 23
folio size paper To load legal or folio size paper, you need to extend the paper tray. You should also attach the dust cover on the back of the printer to back of the printer by aligning the tabs on the cover to the holes on the printer and snap the cover in place. Print media tasks and tips 23 - Lexmark E232 | User's Guide - Page 24
media can be loaded?" on page 14. Using only the specified print media helps prevent paper jams and print quality problems. Note: We recommend that you send your print job to the printer prior to loading the manual feeder. See "How to manually feed a print job" on page 30 for more information. To - Lexmark E232 | User's Guide - Page 25
The single-sheet rear exit provides a straight-through paper path to help reduce curling and potential jams. This is especially useful for specialty media, is open, all print media comes out the rear exit. When closed, all media is sent to the output bin on top of the printer. Print media tasks and - Lexmark E232 | User's Guide - Page 26
secondary error paper jam light sequence. See "Secondary error codes" on page 69 for more information. We recommend that you clear the entire paper path when a paper jam occurs. To clear a paper jam: 1 If you are feeding paper from a tray, remove the tray, and then remove any jams. Print media - Lexmark E232 | User's Guide - Page 27
cover and remove the print cartridge assembly. Warning: Do not leave the print cartridge assembly exposed to direct light for an extended period of time. Extended light exposure can cause print quality problems. 3 Remove any jams in the area behind the print cartridge assembly. Print media tasks and - Lexmark E232 | User's Guide - Page 28
the rear exit and remove any jams. 6 After you have cleared the jams, reinstall the print cartridge assembly, make sure all printer covers and trays are closed, and then press Continue to resume printing. Note: The printer reprints the pages that caused the paper jam. Print media tasks and tips 28 - Lexmark E232 | User's Guide - Page 29
to manually feed a print job How to print on both sides of the paper (manual duplex) How to print multiple page images on one page (N-up printing) How to print a booklet How to print a poster How to print on letterhead How to print using an overlay or a watermark How to cancel a print job Page 30 - Lexmark E232 | User's Guide - Page 30
Feeder light sequence, at which point you should load the media. To manually feed a print job: 1 From the computer's software application, select File Æ Print. 2 Click Properties (or Options, Printer, or Setup, depending on the application) to view the printer driver settings. 3 Click the Paper tab - Lexmark E232 | User's Guide - Page 31
the paper guides to the print media's width. 10 Hold both sides of the print media close to the manual feeder and push it into the printer until it automatically engages. There is a brief pause between the time the printer engages the print media and when it feeds into the printer. Warning: Do - Lexmark E232 | User's Guide - Page 32
of sheet To manually duplex a print job: 1 From the computer's software application, select File Æ Print. 2 Click Properties (or Options, Printer, or Setup, depending on the application) to view the printer driver settings. 3 From the Page Layout tab, select 2-sided printing. Printing tasks 32 - Lexmark E232 | User's Guide - Page 33
job. 8 Click OK. 9 Click OK on the Print window. The printer prints every other page of the document first. Once the first side of your job prints, the Load Paper light comes on and the Continue light blinks. 10 Load the paper back into the printer with the already-printed side up and the top of the - Lexmark E232 | User's Guide - Page 34
, or Setup, depending on the application) to view the printer driver settings. 3 From the Page Layout tab, select the number of images per sheet (from the Multipage printing section) and the orientation you would like the paper to have. The positioning depends on the number of images and whether - Lexmark E232 | User's Guide - Page 35
used. 1 From the computer's software application, select File Æ Print. 2 Click Properties (or Options, Printer, or Setup, depending on the application) to view the printer driver settings. 3 From the Page Layout tab, click More Page Layout Options. 4 Click Booklet. If your print job is large, you - Lexmark E232 | User's Guide - Page 36
across several pages. Once printed, you can combine the pages to create one large image. 1 From the computer's software application, select File Æ Print. 2 Click Properties (or Options, Printer, or Setup, depending on the application) to view the printer driver settings. 3 From the Page Layout tab - Lexmark E232 | User's Guide - Page 37
the Load Manual Feeder light sequence (see "How to manually feed a print job" on page 30). 2 From the computer's software application, select File Æ Print. 3 Click Properties (or Options, Printer, or Setup, depending on the application) to view the printer driver settings. 4 Click the Paper tab - Lexmark E232 | User's Guide - Page 38
an overlay 1 From the computer's software application, select File Æ Print. 2 Click Properties (or Options, Printer, or Setup, depending on the application) to view the printer driver settings. 3 Click the Other Options tab. 4 Click Overlays. 5 Select which pages receive the overlay. 6 Select the - Lexmark E232 | User's Guide - Page 39
and release Cancel to cancel the job currently printing. From a Windows computer 1 Click Start Æ Settings Æ Printers. 2 Double-click the printer you are using to print the job. A list of print jobs appears. 3 Right-click the document you want to stop printing, and then click Cancel. From a Macintosh - Lexmark E232 | User's Guide - Page 40
4 How to install options Section How to access the system board How to add a memory card How to add a flash card How to install a 550-sheet drawer How to get the printer driver to recognize installed options Page 41 45 46 48 49 How to install options 40 - Lexmark E232 | User's Guide - Page 41
the system board To install a memory or flash card you must access the printer system board. CAUTION: Turn the printer off and unplug the power cord before continuing. 1 Open the front cover by pressing the button on the left side of the printer and lowering the cover. How to install options 41 - Lexmark E232 | User's Guide - Page 42
2 Open the rear exit. 3 Open the side cover by pressing the two detents on the front right side of the machine and swinging the cover back. How to install options 42 - Lexmark E232 | User's Guide - Page 43
4 Remove the two screws at the top and side of the metal plate covering the system board. 5 Remove the metal plate by rotating it towards the front and to the right. How to install options 43 - Lexmark E232 | User's Guide - Page 44
system board cover When you are finished adding a memory or flash card, be sure to properly reattach the system board's metal toward the back of the system board and rotate the system board until it is flush against the printer. 2 Screw in the two screws at the top and side of the metal plate. 3 - Lexmark E232 | User's Guide - Page 45
to 128MB (for a total of 160MB) for the Lexmark E330 and Lexmark E332n. The Lexmark E230 does not support additional memory. CAUTION: If you are installing a memory card after setting up the printer, turn the printer off and unplug the power cord before continuing. Note: Memory options designed for - Lexmark E232 | User's Guide - Page 46
for an optional flash card. The printer can support 16MB and 32MB flash cards. Note: The Lexmark E230 and Lexmark E232 do not support flash cards. CAUTION: If you are installing a flash card after setting up the printer, turn the printer off and unplug the power cord before continuing. Note - Lexmark E232 | User's Guide - Page 47
of the connector on the flash card must touch and be flush against the system board. Be careful not to damage the connectors. 5 Reattach the system board cover (see How to reattach the system board cover). 6 See How to get the printer driver to recognize installed options. How to install options 47 - Lexmark E232 | User's Guide - Page 48
drawer Your printer supports one optional drawer that lets you load up to 550 sheets of paper. Note: The Lexmark E230 does not support a 550-sheet drawer. CAUTION: If you are installing a 550-sheet drawer after setting up the printer, turn the printer off and unplug the power cord before continuing - Lexmark E232 | User's Guide - Page 49
driver to recognize installed options After the printer is turned on, the printer driver should automatically recognize an option you installed. If it does not, you can add it manually. Note: If you have not installed your printer driver yet, follow the appropriate instructions under Software - Lexmark E232 | User's Guide - Page 50
5 Using the operator panel Section Overview of the operator panel Understanding the operator panel lights Operator panel codes Page 51 52 57 Using the operator panel 50 - Lexmark E232 | User's Guide - Page 51
. Note: The Continue button also functions as a light. Continue Cancel Ready Toner Low / Replace PC Kit Load Paper Paper Jam Error • Press and release Continue to resume printing. • Press and release Continue twice quickly to display a secondary error code. • Press and release Cancel to cancel the - Lexmark E232 | User's Guide - Page 52
reduced Not ready (printer is offline) Close door Load media Load manual feeder Print side two of a duplex job Invalid engine code / Invalid network code Page: 57 58 59 59 60 60 61 61 62 62 63 Continue Ready Toner Low / Replace PC Kit Load Paper Paper Jam Error Using the operator panel - Lexmark E232 | User's Guide - Page 53
Replace photoconductor kit Replace photoconductor kit (printer hard stop) Unsupported toner cartridge / Toner cartridge is not installed Change invalid toner cartridge Programming engine code / Programming system code Cancel job / Reset printer Service error Printer error * Paper jam printer error - Lexmark E232 | User's Guide - Page 54
Secondary errors • When the Error and Continue lights are both on, a secondary error has occurred. • When the Paper Jam has occurred. and Continue lights are both on, a paper jam secondary error Press and release Continue twice quickly to display the secondary error code light sequence. The - Lexmark E232 | User's Guide - Page 55
jams as a printed job exits the printer Paper jam in Tray 1 Paper jam in Tray 2 Complex page Insufficient printer memory Insufficient collation area Font error Defective flash Page: 70 70 71 71 72 72 73 73 74 75 75 Continue Ready Toner Low / Replace PC Kit Load Paper Paper Jam Error * Paper - Lexmark E232 | User's Guide - Page 56
Secondary Error codes (continued) = On Page: Continue Ready Toner Low / Replace PC Kit Load Paper Paper Jam Error = Blinking 76 76 77 77 78 79 80 81 81 82 Using the operator panel 56 Printer condition Insufficient defrag memory Network interface errors Error communicating with the host - Lexmark E232 | User's Guide - Page 57
, or codes, and secondary error codes mean and what you can do to clear them. Primary codes Ready / Power Saver Light sequence: • Ready-On What this light sequence means: • The printer is ready to receive and process data. • The printer is in Power Saver mode. What you can do: • Send a print job - Lexmark E232 | User's Guide - Page 58
to clear. - Warning: Do not turn the printer off while this message is displayed. • Printing a directory, a font list, menu settings pages, or Print Quality Test Pages: - Wait for the pages to print. The Busy message is displayed as the pages print. The Ready light is on when printing stops. - Press - Lexmark E232 | User's Guide - Page 59
-Slow blink What this light sequence means: The printer is in the Ready mode and Hex Trace is active. What you can do: • Advanced users can use Hex Trace to help troubleshoot printing problems. After resolving the problem, turn off the printer to exit Hex Trace. • Press and hold Cancel to reset the - Lexmark E232 | User's Guide - Page 60
Flushing / Resolution reduced Light sequence: • Ready-Blink • Error-Blink What this light sequence means: • The printer is flushing corrupted print data. • The printer is processing data or printing pages, but the resolution of a page in the current print job is reduced from 600 dots per inch (dpi) - Lexmark E232 | User's Guide - Page 61
Close door Light sequence: • Error-On What this light sequence means: The printer door is open. What you can do: Close the door. Load media Light sequence: • Continue-On • Load Paper-On What this light sequence means: The printer is out of media, or the media did not feed properly. What you can do: - Lexmark E232 | User's Guide - Page 62
reset the printer. Print side two of a duplex job Light sequence: • Continue-Blink • Load Paper-On What this light sequence means: Print the other side of your duplex print job. What you can do: • Reinsert your print job in tray 1 using the instructions in the driver pop-up menu to orient the pages - Lexmark E232 | User's Guide - Page 63
can do: Download valid network code to the internal print server. Press Continue twice quickly to see the secondary error code. See "Secondary error codes" on page 69 for more information. Toner low Light sequence: • Toner Low/Replace PC Kit-On What this light sequence means: The printer is ready - Lexmark E232 | User's Guide - Page 64
Press Continue to resume printing. • Replace the photoconductor kit. See "How to change a photoconductor kit" on page 112 for more information. Replace photoconductor kit Light sequence: • Toner Low/Replace PC Kit-Blink What this light sequence means: The photoconductor kit's drum is full and needs - Lexmark E232 | User's Guide - Page 65
Replace photoconductor kit (printer hard stop) Light sequence: • Continue-On • Toner Low/Replace PC Kit-Blink • Error-Blink What this light sequence means: The photoconductor kit's drum is full and needs replacing. The printer will not print any more pages until the photoconductor kit is replaced. - Lexmark E232 | User's Guide - Page 66
Low/Replace PC Kit-On • Error-Blink What this light sequence means: The toner cartridge you are using was not designed for your printer. What you can do: Install a toner cartridge made for your printer (see "What supplies do I need and how do I order them?" on page 105). Programming engine code - Lexmark E232 | User's Guide - Page 67
can do: Wait for the message to clear. Service error Light sequence: • Continue-Blink • Ready-Blink • Toner Low/Replace PC Kit-Blink • Load Paper-Blink • Paper Jam-Blink • Error-Blink What this light sequence means: The printer has a service error and printing has stopped. What you can do: Turn the - Lexmark E232 | User's Guide - Page 68
printer error Light sequence: • Continue-On • Paper Jam-On What this light sequence means: The printer has a paper jam. What you can do: • Press Continue twice quickly to see the secondary error code. See "Secondary error codes" on page 69 for more information. • Press Continue to resume printing - Lexmark E232 | User's Guide - Page 69
Secondary error codes • When the Error and Continue lights are both on, a secondary error has occurred. • When the Paper Jam has occurred. and Continue lights are both on, a paper jam secondary error Press and release Continue twice quickly to display the secondary error code light sequence. - Lexmark E232 | User's Guide - Page 70
and enters the printer or in the manual feeder. What you can do: Clear the paper jam. See "How to clear paper jams" on page 26 for more information. Paper jam in the manual feeder Light sequence: • Continue-On • Ready-Blink • Paper Jam-On What this light sequence means: A paper jam has occurred in - Lexmark E232 | User's Guide - Page 71
-On • Toner Low/Replace PC Kit-On • Paper Jam-On What this light sequence means: A paper jam has occurred as the paper is exiting the paper tray and entering the printer. What you can do: Clear the paper jam. See "How to clear paper jams" on page 26 for more information. Paper jams as a printed job - Lexmark E232 | User's Guide - Page 72
Paper jam in Tray 1 Light sequence: • Continue-On • Toner Low/Replace PC Kit-On • Load Paper-On • Paper Jam-On What this light sequence means: A paper jam has occurred in Tray 1. What you can do: Clear the paper jam. See "How to clear paper jams" on page 26 for more information. Paper jam in Tray 2 - Lexmark E232 | User's Guide - Page 73
downloaded fonts or macros. - Set Page Protect to On in the Local Printer Setup Utility. - Install additional printer memory (see "How to add a memory card" on page 45). Insufficient printer memory Light sequence: • Continue-On • Ready-Blink • Error-On What this light sequence means: The printer - Lexmark E232 | User's Guide - Page 74
area Light sequence: • Continue-On • Toner Low/Replace PC Kit-On • Error-On What this light sequence means: The printer memory does not have the free space necessary to collate the print job. This may happen due to one of these errors: • Memory is full. • A page is too complex to print. • A page is - Lexmark E232 | User's Guide - Page 75
Light sequence: • Continue-On • Toner Low/Replace PC Kit-Blink • Error-On What this light sequence means: The printer has received a request for a PPDS font which is not installed. What you can do: • Press and release Cancel to cancel the print job. • Press and hold Cancel to reset the printer - Lexmark E232 | User's Guide - Page 76
Paper-Blink • Error-On What this light sequence means: The printer has insufficient memory to free unused space in flash memory. What you can do: • Delete fonts, macros, and other data in RAM. • Install additional printer memory. Network interface errors Light sequence: • Continue-On • Paper Jam - Lexmark E232 | User's Guide - Page 77
to reset the printer. Host interface disabled Light sequence: • Continue-On • Load Paper-Blink • Paper Jam-Blink • Error-On What this light sequence means: The printer USB or parallel port has been disabled. What you can do: • Press Continue to clear the message. The printer discards any print jobs - Lexmark E232 | User's Guide - Page 78
-On • Ready-On • Toner Low/Replace PC Kit-On • Error-On What this light sequence means: The printer is processing data, but the memory used to store pages is full. What you can do: • Press Continue to clear the message and continue printing the job (the job may not print correctly). • Press and - Lexmark E232 | User's Guide - Page 79
sequence: • Continue-On • Ready-On • Load Paper-On • Error-On What this light sequence means: The paper length is too short to print the formatted data. This occurs when the printer does not know the media size loaded in the tray, or there is a problem feeding the media. What you can do: • Make - Lexmark E232 | User's Guide - Page 80
not previously stored in flash memory are deleted. • Install flash memory with more storage capacity. See "How to add a memory card" on page 45 for instructions on how to install flash memory. • Press and release Cancel to cancel the print job. • Press and hold Cancel to reset the printer. Using the - Lexmark E232 | User's Guide - Page 81
Unformatted flash Light sequence: • Continue-On • Toner Low/Replace PC Kit-On • Paper Jam-On • Error-On What this light sequence means: The printer detects unformatted flash memory. What you can do: • Press Continue to clear the message and continue printing. The job may not print correctly. • - Lexmark E232 | User's Guide - Page 82
Invalid network code Light sequence: • Ready-On • Load Paper-Blink • Error-On What this light sequence means: The code in an internal print server has not been programmed, or the programmed code is not valid. What you can do: Download valid network code to the internal print server. Using the - Lexmark E232 | User's Guide - Page 83
Setup menu • USB menu • Utilities menu Page 83 84 85 86 86 87 87 Printing the Printer Settings Configuration sheet To help resolve printing problems or to change printer configuration settings, advanced users can print the Printer Settings Configuration sheet for instructions on advancing through - Lexmark E232 | User's Guide - Page 84
Toner Low/Replace PC Kit , Load Paper , and Paper Jam light sequences. Menu items and their settings are indicated by Error and Continue light of the lights cycle to save a setting. • Press and hold Cancel until all of the lights cycle to return to the Home menu. • Turn off the printer to exit - Lexmark E232 | User's Guide - Page 85
to fail. • Auto*-The printer processes print jobs from computers using either Windows or Macintosh operating systems. Set Card Speed Automatically detect the connection speed of your network. You can disable this setting to set the speed manually. • Auto*-The printer detects current network speed - Lexmark E232 | User's Guide - Page 86
Parallel Mode 2 MAC Binary PS * Factory default Use this setting to: Send print jobs to the printer and query printer status information simultaneously. Receive information at a much higher transmission rate if your printer is set to Fastbytes (if your computer supports Fastbytes) or receive - Lexmark E232 | User's Guide - Page 87
jobs from computers using either Windows or Macintosh operating systems. * Factory default Utilities menu Use the Utilities menu to troubleshoot printer problems. Setting Reset Factory Defaults Reset Photoconductor Counter Hex Trace Print Quality Test Pages * Factory default Use this setting - Lexmark E232 | User's Guide - Page 88
7 Software and network tasks Section How to install drivers for local printing How to print the menu settings and network setup pages How to print a test page How to configure for TCP/IP How to set up the printer for network printing Using the printer resident Web page Using the Local Printer Setup - Lexmark E232 | User's Guide - Page 89
with your printer to install the custom printer driver and obtain all the enhanced printer features and functionality. Drivers are also available in downloadable software packages on our Lexmark Web site at www.lexmark.com. Using Windows Server 2003, Windows 2000, Windows XP, and Windows 98/Me - Lexmark E232 | User's Guide - Page 90
. Using Windows 95, Windows NT 1 Insert the drivers CD. Note: USB support is not available for Windows 95 or Windows NT operating systems. If the CD does not auto launch, click Start Æ Run, and then type D:\Setup.exe in the Run dialog box. 2 Click Install Software. 3 Click Printer and Software. Note - Lexmark E232 | User's Guide - Page 91
file. f Choose a default paper size. g On the Easy Install screen, click Install. All the necessary files are installed on your computer. h Click Quit when installation is complete. Note: A PPD for your printer is also available in a downloadable software package on our Lexmark Web site at www - Lexmark E232 | User's Guide - Page 92
installation is complete. 2 Open Finder, click Applications, and then click Utilities. 3 Double-click Print Center. Note: A PPD for your printer is also available in a downloadable software package on our Lexmark Web site at www.lexmark.com. 4 Do one of the following: If your USB-attached printer - Lexmark E232 | User's Guide - Page 93
at www.lexmark.com. The User's Guide in each package gives detailed instructions for installing and using Lexmark printers in UNIX and Linux environments. All the printer driver packages support local printing using a parallel connection. The driver package for Sun Solaris supports USB connections - Lexmark E232 | User's Guide - Page 94
your network support person for a solution, and then print another network setup page to verify that you are connected to your network. How to print a test page Windows 1 Click Start Æ Settings Æ Printers. 2 Select your printer. 3 Click File Æ Properties. 4 Click Print Test Page. Macintosh 1 From - Lexmark E232 | User's Guide - Page 95
" on page 95 and begin with step 2. If your network is not using DHCP, then you must manually assign an IP address to the printer. An easy way to do this is to use the Print Server TCP/IP Setup Utility. Detailed instructions about installing and using this utility are located on the drivers CD that - Lexmark E232 | User's Guide - Page 96
such as USB. Printer drivers are installed on the computer attached to the printer. Windows NT 4.0, Windows 2000, Windows XP, or Windows Server 2003 During driver installation, the printer is set up to be "shared" so that other network computers can print to it. Go to page... 97 97 Software and - Lexmark E232 | User's Guide - Page 97
installation. 13 Print a test page to verify printer installation (see "How to print a test page" on page 94). Shared printing from a server using Windows NT 4.0, Windows 2000, Windows XP, and Windows Server 2003 After connecting your printer to a Windows NT 4.0, Windows 2000, Windows XP, or Windows - Lexmark E232 | User's Guide - Page 98
Software. 4 Click Agree to accept the license agreement. 5 Select Suggested, and then click Next. 6 Select Local Attached, and then click Next. 7 Follow the instructions on your screen to complete installing the drivers. 8 Print a test page to verify printer installation (see "How to print a test - Lexmark E232 | User's Guide - Page 99
traffic and other factors. 5 Close Network Neighborhood. 6 Print a test page to verify printer installation (see "How to print a test page" on page 94). Using the peer-to-peer method With this method, the printer driver is fully installed on each client computer. Network clients retain control of - Lexmark E232 | User's Guide - Page 100
. To print to a network printer, each Macintosh user must install a custom PostScript Printer Description (PPD) file and either create a desktop printer on the computer (Mac OS 8.6 to 9.x) or create a print queue in Print Center (Mac OS X). Follow the instructions for your operating system. Mac OS - Lexmark E232 | User's Guide - Page 101
" on page 100. Mac OS X version 10.1.2 and later Step 1: Install a custom PPD file 1 Insert the drivers CD. 2 Click Mac OS X Æ . For example, Mac OS X Æ English. 3 Double-click the installer icon for your printer to run the installer. Step 2: Create a print queue in Print Center 1 Click - Lexmark E232 | User's Guide - Page 102
. The User's Guide in each package gives detailed instructions for installing and using Lexmark printers in UNIX and Linux environments. You can download these packages from our Lexmark Web site. You may also find the driver package you need on the drivers CD. NetWare Your printer supports both - Lexmark E232 | User's Guide - Page 103
Settings • Printer Language • Power Saver • Resource Save • Download Target • Print Timeout • Wait Timeout • Auto Continue • Jam Recovery • Page Protect • Print Area • Display Language • Alarm Control • Toner Alarm USB Settings • PCL SmartSwitch • PS SmartSwitch • USB Buffer Software and network - Lexmark E232 | User's Guide - Page 104
Section What supplies do I need and how do I order them? How to conserve supplies How to know when you need new supplies How to change a toner cartridge Lexmark Return Program Recycling Lexmark products How to change a photoconductor kit Page 105 105 106 108 111 111 112 Supplies information 104 - Lexmark E232 | User's Guide - Page 105
printing costs. • When printing drafts, conserve toner by changing the Toner Darkness setting in your printer driver. The settings range from 1 (very light) to 10 (very dark), with 8 being the default. Setting the Toner Darkness to 1 conserves the most toner. • Reduce paper consumption by printing - Lexmark E232 | User's Guide - Page 106
decrease as the toner level decreases. To ensure print quality and to avoid damage to the printer, the printer stops operating after the photoconductor kit has reached a maximum of 40,000 pages. (See "Replace photoconductor kit (printer hard stop)*" on page 107 for the light sequence associated with - Lexmark E232 | User's Guide - Page 107
, see page: Continue Toner low 63 Photoconductor kit near full 64 Replace photoconductor kit 64 Replace photoconductor kit (printer hard stop)* 65 Ready Toner Low/ Replace PC Kit Load Paper Paper Jam Error * If the operator panel lights display this sequence, the printer will not print any - Lexmark E232 | User's Guide - Page 108
Warning: When replacing a toner cartridge, do not leave the new cartridge exposed to direct light for an extended period of time. Extended light exposure can cause print quality problems. 1 Open the front cover by pressing the button on the left side of the printer and lowering the cover. Supplies - Lexmark E232 | User's Guide - Page 109
the new toner cartridge. Note: You can use the packing material from the new cartridge to ship the old cartridge back to Lexmark for recycling. See "Lexmark Return Program" on page 111 for more information. 4 Rotate the cartridge in all directions to distribute the toner. Supplies information 109 - Lexmark E232 | User's Guide - Page 110
5 Install the new toner cartridge by aligning the white rollers on the toner cartridge with the white arrows on the tracks of the photoconductor kit and pushing the toner cartridge in as far as it will go. The cartridge clicks into place when correctly installed. 6 Close the front cover. Supplies - Lexmark E232 | User's Guide - Page 111
in photoconductor kit life is also likely if refilled toner cartridges are used. Warning: Toner cartridge leaks due to refilling can cause failure in several areas of your printer. Printer failures caused by third-party remanufactured toner cartridges are not covered by your Lexmark printer warranty - Lexmark E232 | User's Guide - Page 112
Warning: When replacing a photoconductor kit, do not leave the toner cartridge or the new photoconductor kit exposed to direct light for an extended period of time. Extended light exposure can cause print quality problems. 1 Open the front cover by pressing the button on the left side of the printer - Lexmark E232 | User's Guide - Page 113
print cartridge assembly. Place the print cartridge assembly on a flat, clean surface. 3 Remove the toner cartridge: a Press the button on the base of the print cartridge assembly. b Pull the toner cartridge up and out using the handle. a b 4 Unpack the new photoconductor kit. Supplies information - Lexmark E232 | User's Guide - Page 114
aligning the white rollers on the toner cartridge with the white arrows on the tracks of the photoconductor kit and pushing the toner cartridge in as far as it will go. The cartridge clicks into place when correctly installed. 6 Install the print cartridge assembly into the printer by aligning the - Lexmark E232 | User's Guide - Page 115
9 Troubleshooting Section General problems Print quality problems • How to clean the printhead lens Page 116 118 122 Troubleshooting 115 - Lexmark E232 | User's Guide - Page 116
When the toner low light sequence is first displayed, you should still be able to print approximately 1200 pages, based on approximately 5% coverage of pages. This is normal. The printer sometimes prints at a slightly slower speed when feeding print media from the manual feeder. Troubleshooting 116 - Lexmark E232 | User's Guide - Page 117
duplex card stock, but I'm having trouble getting it to feed. Paper stacks poorly in the output bin. Solution / Answer The problem is that when the printer tries to manually duplex a print job, it always prints side 2 from Tray 1. However, Tray 1 does not support card stock. To achieve the desired - Lexmark E232 | User's Guide - Page 118
defective. • If paper is stiff, try feeding from another tray or the manual feeder. • Replace the toner cartridge. Print irregularities ABCDE ABCDE ABCDE • Paper has absorbed moisture due to high humidity. • You are using paper that does not meet the printer specifications. • The fuser is worn or - Lexmark E232 | User's Guide - Page 119
setting is too light. • You are using paper that does not meet the printer specifications. • The toner cartridge is low on toner. • The toner cartridge is defective. • Select a different Toner Darkness† setting from the printer driver before sending the job to print. • Load paper from a new package - Lexmark E232 | User's Guide - Page 120
in the printer driver is set incorrectly. • Toner level is low in the toner cartridge. • Make sure the Form Type setting is correct for the paper or specialty media you are using. • Replace the toner cartridge. Uneven printing DE DE DE • The toner cartridge is not properly installed. • Remove - Lexmark E232 | User's Guide - Page 121
Solution Blank pages The toner cartridge is defective or Replace the toner cartridge. empty. Solid black pages • The toner cartridge is defective. • Replace the toner cartridge. • Your printer requires servicing. • Call for service. Paper curls badly once it prints The Paper Texture setting - Lexmark E232 | User's Guide - Page 122
How to clean the printhead lens You can solve some print quality problems by cleaning the printhead lens. 1 Turn the printer off. 2 Open the front cover by pressing the button on the left side of the printer and lowering the cover. Troubleshooting 122 - Lexmark E232 | User's Guide - Page 123
not press the button on the print cartridge assembly. Place the print cartridge assembly on a flat, clean surface. Warning: Do not leave the print cartridge assembly exposed to direct light for an extended period of time. Extended light exposure can cause print quality problems. Troubleshooting 123 - Lexmark E232 | User's Guide - Page 124
lens with a clean, dry, lint-free cloth. Warning: Not using a clean, dry, lint-free cloth may result in damage to the printhead lens. 6 Install the print cartridge assembly into the printer by aligning the green arrows on the guides of the print cartridge assembly with the green arrows on the tracks - Lexmark E232 | User's Guide - Page 125
86 Auto LF after CR 86 USB MAC Binary PS 87 NPA Mode 87 Utilities Hex Trace 87 Print Quality Test Pages 87 Reset Factory Defaults 87 Reset Photoconductor Counter 87 D duplex 32, 62 dust cover 23 E electronic emission statement 7 emission statement 7 envelopes 17 Error light 60, 61, 63, 65, 66, 67 - Lexmark E232 | User's Guide - Page 126
57 Replace photoconductor kit 64, 65 Resetting printer 67 Restoring factory defaults 67 secondary error codes 69 Service error 67 Toner low 63 Unsupported toner cartridge 65 Waiting 59 lights 51, 52 options 550-sheet drawer 48 flash card 46 memory card 45 overlays 37 P paper 16 choosing 16 jams 26 - Lexmark E232 | User's Guide - Page 127
changing 108 error 65 light sequences 107 ordering 105 recycling 111 toner level 106 Toner Low light 63 transparencies 16 tray extending 23 troubleshooting 115 print quality 118 U UNIX 93, 102 USB menu 87 Utilities menu 87 W Waiting light 59 watermarks 37 Windows 89, 96 T TCP/IP 95 test page 94
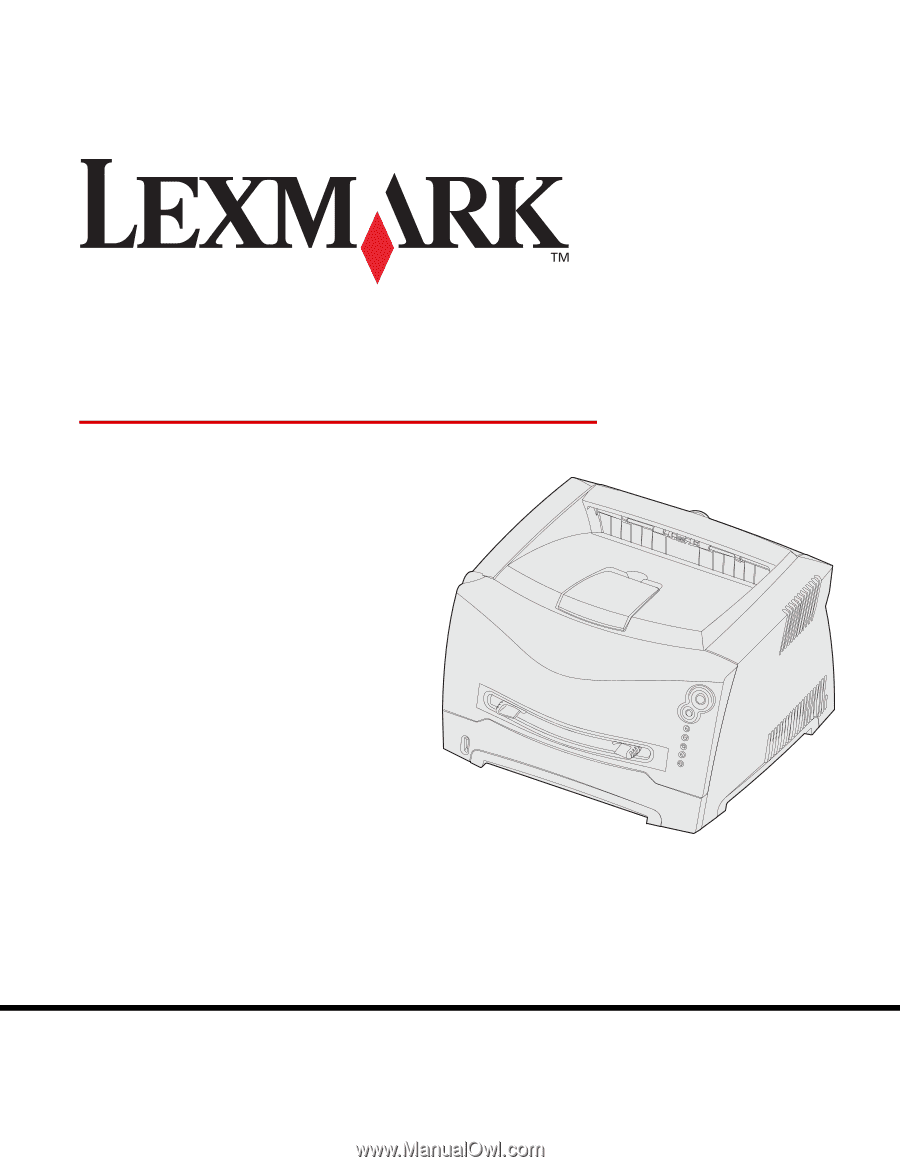
www.lexmark.com
User’s Reference
November 2003
Lexmark and Lexmark with diamond design are trademarks of Lexmark International, Inc.,
registered in the United States and/or other countries.
© 2003 Lexmark International, Inc. All rights reserved.
740 West New Circle Road
Lexington, Kentucky 40550
E230, E232, E330, E332n