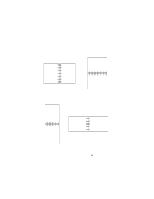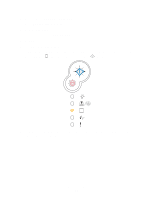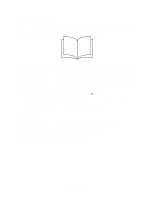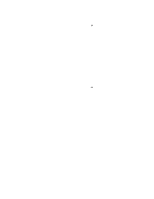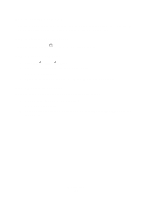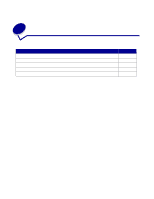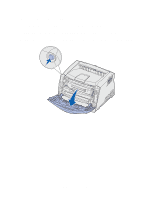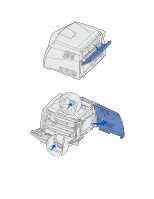Lexmark E232 User's Guide - Page 37
How to print on letterhead, How to print using an overlay or a watermark, Tray 1 or 2, Manual feeder - driver downloads
 |
View all Lexmark E232 manuals
Add to My Manuals
Save this manual to your list of manuals |
Page 37 highlights
How to print on letterhead To print on letterhead, make sure the paper is loaded with the proper orientation. 1 Make sure the letterhead is properly loaded according to the paper source you are using: • Tray 1 or 2-Load the letterhead paper with the design side facing down. The top edge of the sheet with the logo should be placed at the front of the tray. • Manual feeder-Load the letterhead paper face-up, with the top of the sheet first. Note: If you are using the manual feeder, first send the job to print, then load the letterhead when the printer displays the Load Manual Feeder light sequence (see "How to manually feed a print job" on page 30). 2 From the computer's software application, select File Æ Print. 3 Click Properties (or Options, Printer, or Setup, depending on the application) to view the printer driver settings. 4 Click the Paper tab. 5 Select Letterhead from the Paper type drop-down lists. 6 Select the appropriate paper size and tray. 7 Click OK. 8 Click OK on the Print window to send the job to print. How to print using an overlay or a watermark Overlays and watermarks are templates that can be defined and then printed as a background on a form before the data from the current job is printed. Typical examples of overlays include company logos or letterheads, decorative borders, and simulated "preprinted" forms. Overlays can include text, graphics, or images. Watermarks are simple text. You can create overlays and watermarks and then download them directly to the printer, or you can create an overlay or watermark file on your system and then download it to the printer. Note: To create and download overlays, you must have flash memory installed. For information about how to create, save, or download an overlay or watermark, refer to the printer driver Help. Printing tasks 37