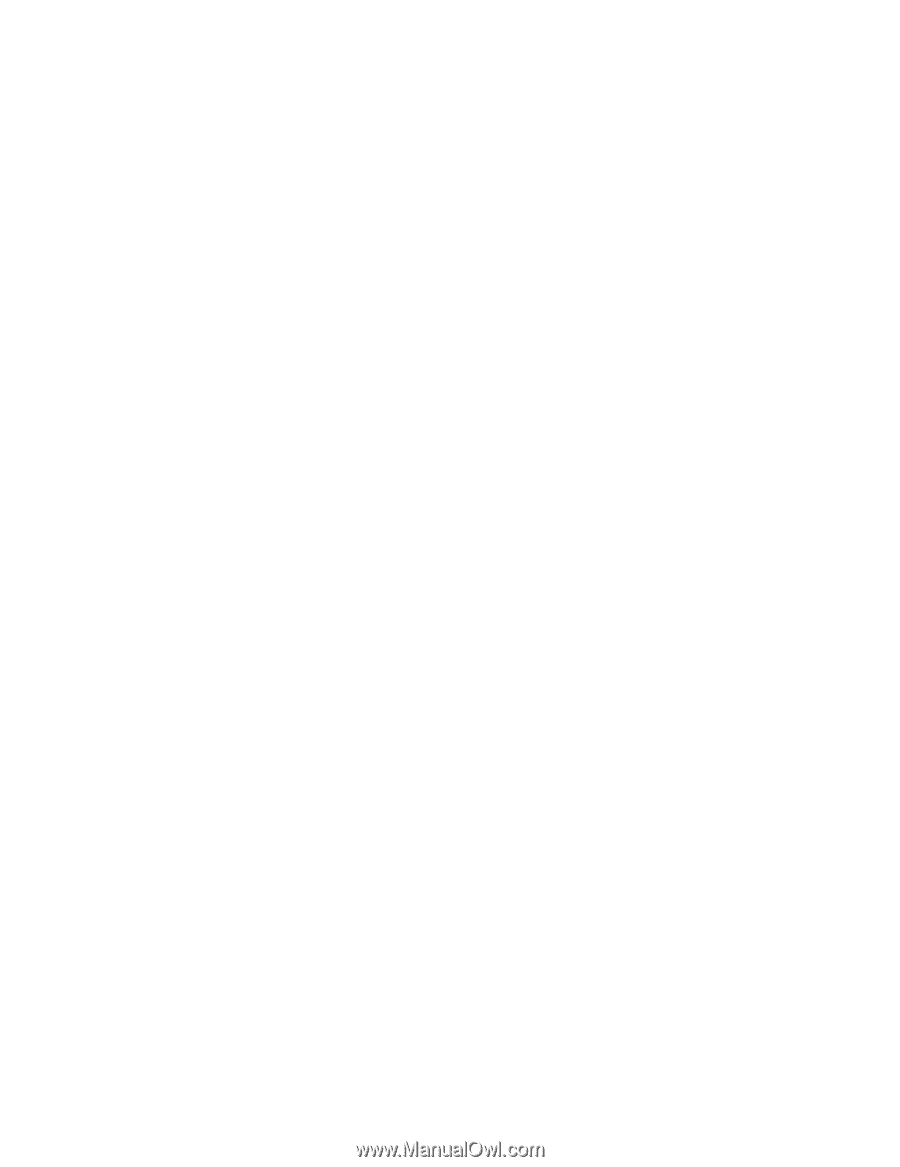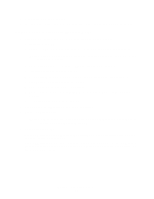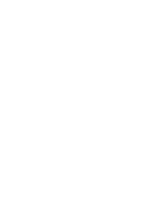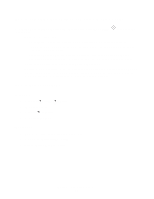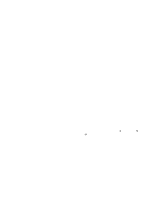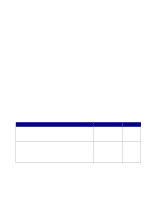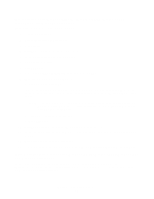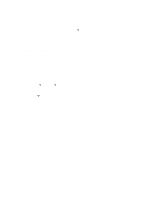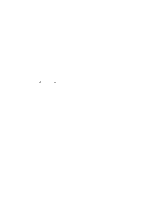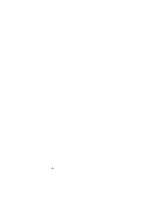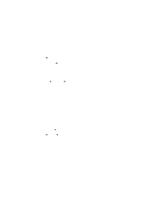Lexmark E232 User's Guide - Page 97
Shared printing from a server using Windows NT 4.0, Windows 2000, Windows XP - printer driver for windows 7
 |
View all Lexmark E232 manuals
Add to My Manuals
Save this manual to your list of manuals |
Page 97 highlights
Direct printing using Windows 95/98,Me, Windows NT 4.0, Windows 2000, Windows XP, and Windows Server 2003 To install a custom printer driver and network port: 1 Launch the drivers CD. 2 Click Install Printer and Software. 3 Click Printer. 4 Click Agree to accept the license agreement. 5 Select Quick install, and then click Next. 6 Click Create new port. 7 Click Add Port. 8 Select Lexmark TCP/IP Network Port, and then click Add. 9 Enter the information to create the port. a Assign a logical port name. This can be any name that you associate with the printer, such as Color1-lab4. After the port is created, this name appears in the list of available ports on the Method of Connection screen. Note: If you don't know the IP address, print a network setup page and look under the TCP/IP heading. For help, see "How to print the menu settings and network setup pages" on page 94. b Enter the IP address in the text box. c Click Add Port. 10 Click Done until you return to the Method of Connection screen. 11 Select the newly-created port from the list, and then select the model of the printer you want to install. 12 Click Finish to complete the installation. 13 Print a test page to verify printer installation (see "How to print a test page" on page 94). Shared printing from a server using Windows NT 4.0, Windows 2000, Windows XP, and Windows Server 2003 After connecting your printer to a Windows NT 4.0, Windows 2000, Windows XP, or Windows Server 2003 computer (which will act as a server), follow these steps to configure your network printer for shared printing: Software and network tasks 97