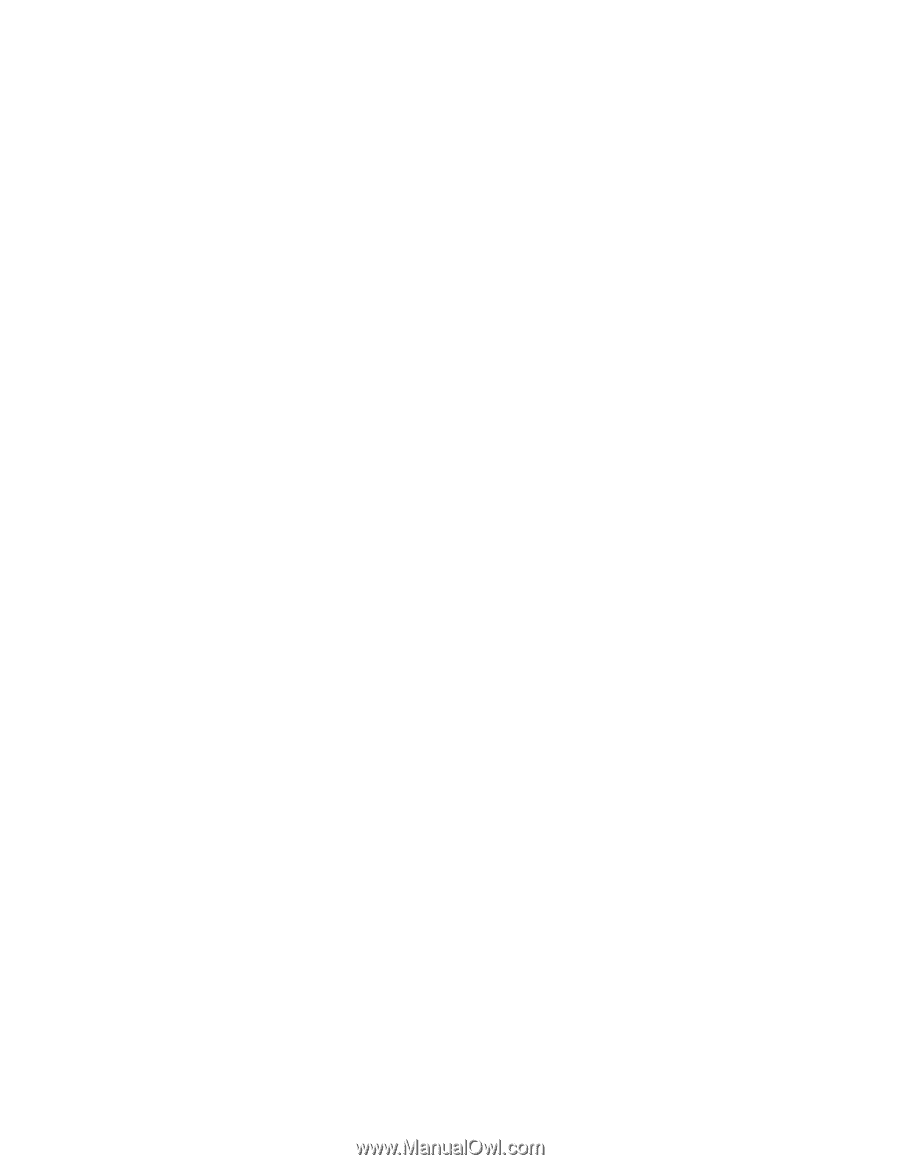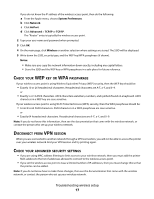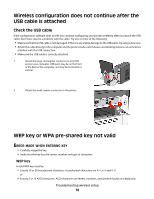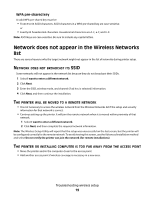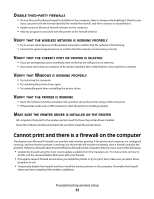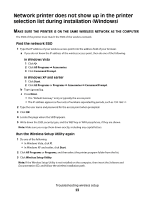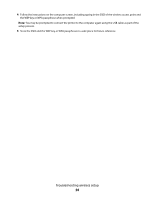Lexmark X466dtwe Wireless Setup Guide - Page 22
Disable third-party firewalls, Verify that the wireless network is working properly - printer drivers
 |
View all Lexmark X466dtwe manuals
Add to My Manuals
Save this manual to your list of manuals |
Page 22 highlights
DISABLE THIRD-PARTY FIREWALLS • If a non-Microsoft software firewall is installed on the computer, then try temporarily disabling it. Check to see if you can print with the firewall disabled. Re-enable the firewall, and then continue to troubleshoot. • Update any non-Microsoft firewall software on the computer. • Add any programs associated with the printer to the firewall whitelist. VERIFY THAT THE WIRELESS NETWORK IS WORKING PROPERLY • Try to access other devices on the wireless network to confirm that the network is functioning. • Contact the system support person to confirm that the network is functioning correctly. VERIFY THAT THE CORRECT PORT OR PRINTER IS SELECTED • If you are attempting to print wirelessly, then verify that the USB port is not selected. • If you have more than one instance of the printer installed, then verify that the correct printer is selected. VERIFY THAT WINDOWS IS WORKING PROPERLY • Try restarting the computer. • Try installing the printer driver again. • Try uninstalling and then reinstalling the printer driver. VERIFY THAT THE PRINTER IS WORKING • Insert the Software and Documentation CD, and then set up the printer using a USB connection. • If the printer works over a USB connection, then the printer is working properly. MAKE SURE THE PRINTER DRIVER IS INSTALLED ON THE PRINTER All computers that print to the wireless printer must first have the printer driver installed. Insert the Software and Documentation CD, and then install the printer driver. Cannot print and there is a firewall on the computer Third-party (non-Microsoft) firewalls can interfere with wireless printing. If the printer and computer are configured correctly, and the wireless network is working, but the printer will not print wirelessly, then a firewall could be the problem. If there is a firewall (other than the Windows firewall) on the computer, then try one or more of the following: • Update the firewall using the most recent update available from the manufacturer. For instructions on how to do this, see the documentation that came with your firewall. • If programs request firewall access when you install the printer or try to print, then make sure you allow those programs to run. • Temporarily disable the firewall, and then install the wireless printer on the computer. Re-enable the firewall when you have completed the wireless installation. Troubleshooting wireless setup 22