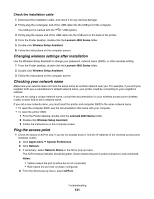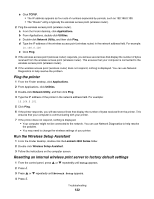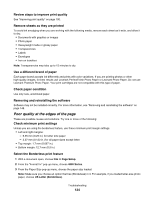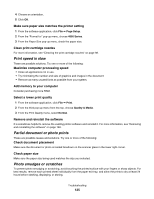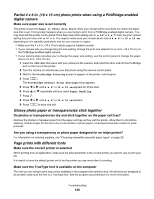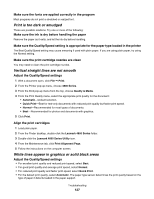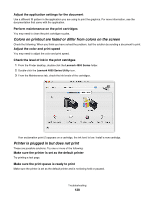Lexmark X4850 User's Guide (Mac) - Page 126
Partial 4 x 6 in. (10 x 15 cm) photo prints when using a PictBridge-enabled digital camera
 |
UPC - 734646046664
View all Lexmark X4850 manuals
Add to My Manuals
Save this manual to your list of manuals |
Page 126 highlights
Partial 4 x 6 in. (10 x 15 cm) photo prints when using a PictBridge-enabled digital camera Make sure paper size is set correctly The printer issues the Paper or Photo Size Error when your chosen photo size does not match the paper size that is set. This typically happens when you are trying to print from a PictBridge-enabled digital camera. You may have left the printer control panel Photo Size menu item setting at 8.5 x 11" or 5 x 7" size, but your camera setting has print size of 4 x 6" or L. You need to make sure your chosen photo size is 4 x 6" or 10 x 15 cm, depending on the typically used photo size for your country or region. • Make sure the 4 x 6 in. (10 x 15 cm) photo paper is loaded correctly. • If your camera lets you change the print size setting, change the print size selection to 4 x 6 in. (10 x 15 cm) on the PictBridge-enabled digital camera. • If your camera does not allow you to change the paper size setting, use the control panel to change the paper size to 4 x 6 in. (10 x 15 cm). 1 Insert the USB cable that came with your camera to the camera, and insert the other end into the PictBridge port on the front of the printer. 2 Turn the camera on and choose your first photo using the camera control panel. 3 Wait for the PictBridge Printing screen to appear on the printer control panel 4 Press . The PictBridge Default Print Settings menu appears. 5 Press or until 4 x 6" or 10 x 15 cm appears for Photo Size. 6 Press or repeatedly until you reach Paper Handling. 7 Press . 8 Press or until 4 x 6" or 10 x 15 cm appears. 9 Press to save and exit. Glossy photo paper or transparencies stick together Do photos or transparencies dry and stick together on the paper exit tray? Remove the photos or transparencies from the paper exit tray as they exit the printer. Allow them to dry before stacking. It takes longer for the ink to dry on the surface of photo paper or transparencies than it does on most printouts. Are you using a transparency or photo paper designed for an inkjet printer? For information on ordering supplies, see "Choosing compatible specialty paper types" on page 20. Page prints with different fonts Make sure the correct printer is selected When printing from an application, make sure the selected printer is the correct printer you want to use to print your job. It is useful to have the default printer set to be the printer you use most often for printing. Make sure the TrueType font is available on the computer The font you are trying to print may not be available in the program font selection box. Not all fonts are designed to be printed; make sure the font is a TrueType font. See the program documentation for more information. Troubleshooting 126