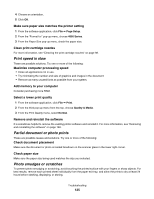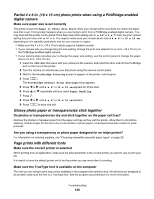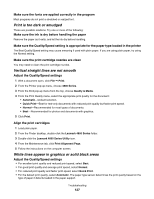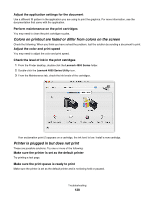Lexmark X4850 User's Guide (Mac) - Page 130
Duplex unit does not operate correctly, Checking printer readiness, Do the print cartridges have ink?
 |
UPC - 734646046664
View all Lexmark X4850 manuals
Add to My Manuals
Save this manual to your list of manuals |
Page 130 highlights
Check network connections and power Make sure the printer is connected to your computer through a USB cable, and that both the printer and the computer are turned on. You cannot print documents from a memory card or flash drive through a wireless network. Applications supporting the formats listed above must be on the connected computer. Duplex unit does not operate correctly These are possible solutions. Try one or more of the following: Check paper size and type Check the paper size and type to make sure the paper is supported by the printer. If you are using automatic duplexing, use only letter- or A4-size plain paper. Check for paper jams Check for and clear any paper jams. For more information, see "Paper jam in the duplex unit" on page 137. Make sure the duplex unit is properly installed Remove the duplex unit and reinstall it. For more information, see "Paper jam in the duplex unit" on page 137. Checking printer readiness The printer may not be ready to print. Check the following. When you think you have solved the problem, test the solution by sending a document to print. Make sure the printer has paper and is properly loaded Make sure you have followed the correct loading instructions for your printer. Remove the sticker and tape from the print cartridges 1 Lift the access cover. 2 Remove the print cartridges from the print cartridge carrier. 3 Make sure the sticker and tape are removed from the bottom and back of the cartridges. Do the print cartridges have ink? 1 From the Finder desktop, double-click the Lexmark 4800 Series folder. 2 Double-click the Lexmark 4800 Series Utility icon. Troubleshooting 130