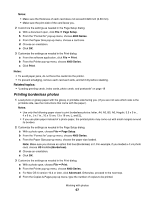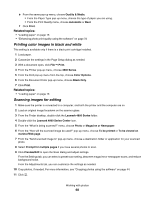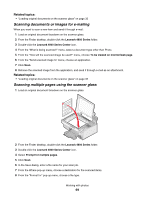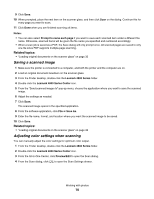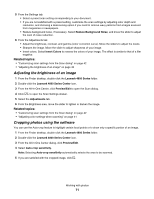Lexmark X4850 User's Guide (Mac) - Page 72
Enhancing photo print quality using the software, Enlarging or reducing an image, Lexmark 4800 Series
 |
UPC - 734646046664
View all Lexmark X4850 manuals
Add to My Manuals
Save this manual to your list of manuals |
Page 72 highlights
If you are not satisfied with the cropped image, make adjustments. a Use any of these methods to make adjustments: • Move the slider. Note: The slider adjusts the file size, width, and height of the image. If the dashed border seems to disappear, the crop area is set beyond the size of the image. • Click and drag the nodes to expand or minimize the crop area. • Click and drag the crop area to a part of the image you want copied. Note: These actions will deactivate Auto-crop sensitivity. b Click to preview the image. c Click to scan the image. Related topics: • "Using the All-In-One Center" on page 90 Enhancing photo print quality using the software 1 From the Finder desktop, double-click the Lexmark 4800 Series folder. 2 Double-click the Lexmark 4800 Series Center icon. 3 From the "What is being scanned?" menu, choose Photo. 4 From the "How will the scanned image be used?" pop-up menu, choose To be printed or To be viewed on monitor/web page. Photo scanning is optimized based on this selection. 5 Click Preview/Edit to open the Scan dialog. 6 From the Scan dialog, click to open the Scan Settings drawer. 7 From the Settings tab, make sure you select one of the preset scan settings appropriate for your photo. You can also customize scan settings by adjusting color depth, resolution, and choosing a descreening option. 8 Select the Adjustments tab and fine-tune the scan settings. Related topics: • "Using the All-In-One Center" on page 90 • "Customizing scan settings from the Scan dialog" on page 42 Enlarging or reducing an image 1 Load paper. 2 Load an original document facedown on the scanner glass. 3 From the control panel, press or repeatedly until Copy is highlighted. 4 Press or to select the number of copies. The number of copies is automatically set to 1. 5 Press . 6 Press repeatedly until Resize is highlighted. 7 Press or to choose among the following options: 50 percent, 100 percent, 200 percent, Custom, Fit to Page, 2x2 Poster, 3x3 Poster, 4x4 Poster, or Borderless. Working with photos 72