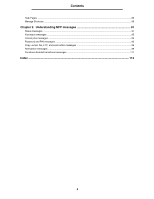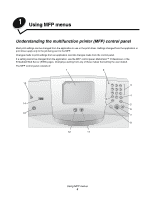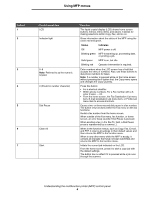Lexmark X642E Menus and Messages - Page 9
Sample screen three, Status/Supplies, Cancel Jobs, Status/ Supplies - toner
 |
UPC - 734646258746
View all Lexmark X642E manuals
Add to My Manuals
Save this manual to your list of manuals |
Page 9 highlights
Using MFP menus Button or item appearance Copy E-mail Fax FTP Ready. Button name or screen item name Copy Function Access the Copy menus. If the home screen is shown, press a number to access the Copy menus, too. E-mail Access the E-mail menus. It is possible to scan a document directly to an e-mail address. Fax Access the Fax menus. FTP Status message bar Navigation bar Access the File Transfer Protocol (FTP) menus. A document can be scanned directly to an FTP site. Shows the current MFP status, such as Ready or Busy. Shows MFP conditions, such as Toner Low. Shows intervention messages to give instructions on what the user should do so the MFP can continue processing, such as Close door or insert print cartridge. See the Note in Sample screen three for another status message bar purpose. Note: The bar is capable of showing only two lines of messages. The navigation bar is the area under the status message bar. It contains other buttons, such as Status/Supplies and Cancel Jobs. Status/ Supplies Status/Supplies Appears on the LCD whenever the MFP status includes a message requiring intervention. Touch it to access the messages screen for more information on the message, including how to clear it. Understanding the multifunction printer (MFP) control panel 9