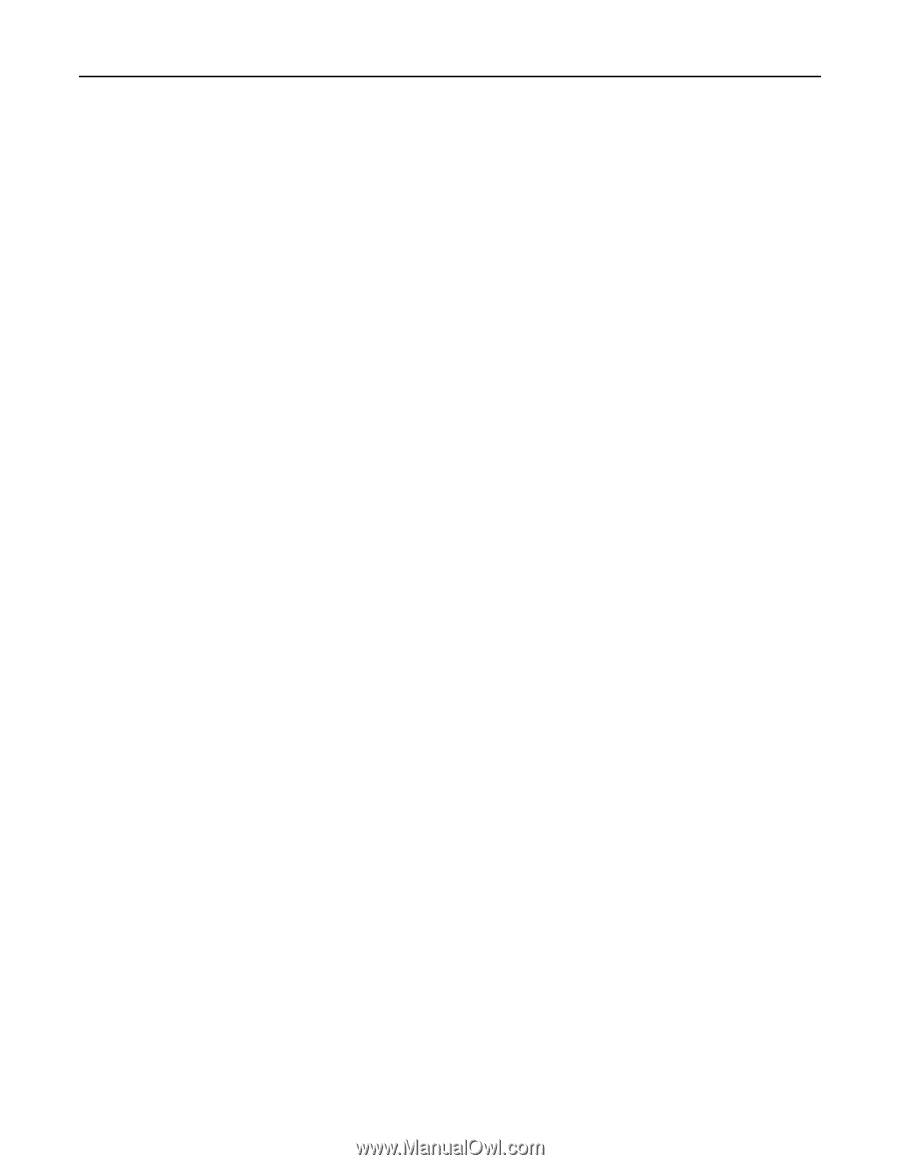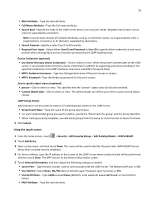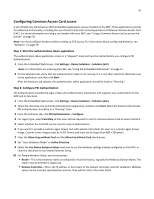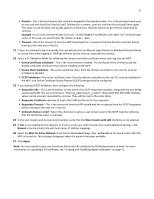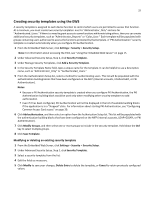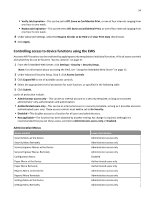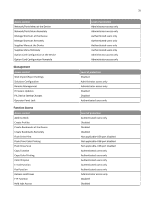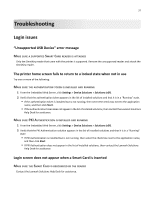Lexmark X925 Common Criteria Installation Supplement and Administrator Guide - Page 33
Configuring PKI Held Jobs
 |
View all Lexmark X925 manuals
Add to My Manuals
Save this manual to your list of manuals |
Page 33 highlights
33 Notes: • Clicking Delete List from the Manage Security Templates screen will delete all security templates on the MFP, regardless of which one is selected. To delete an individual security template, select it from the list, and then click Delete Entry. • You can delete a security template only if it is not in use; however, security templates currently in use can be modified. Controlling access to device functions Configuring PKI Held Jobs PKI Held Jobs, also referred to as Release Print Jobs, is used to securely hold documents at the printer until released by an authorized user. 1 From the Embedded Web Server, click Settings > Device Solutions > Solutions (eSF) > PKI Held Jobs > Configure. Note: For information about accessing the EWS, see "Using the Embedded Web Server" on page 15. 2 If you want to, specify custom icon text that will appear above the Held Jobs icon on the printer home screen. 3 To select an alternate image for the Up Icon (the image that appears when the Held Jobs icon has not been pressed), click Browse to locate the image you want to use. To view the default icon image, click View Current Value. 4 To select an alternate image for the Down Icon (the image that displays when the Held Jobs icon is pressed), click Browse to locate the image you want to use. To view the default icon image, click View Current Value. 5 For Access Control, select Solution‑specific access control 1. 6 Select from the following Release Options to specify how users will be able to release print jobs: • Release Method-Select User Selects job(s) to print if you want to allow users to choose which jobs they want to print, or select All jobs print automatically to have all jobs pending for a user print automatically when the user selects the Held jobs icon. • Select the Show Copies Screen check box if you want to allow users to change the number of copies for each job from the printer. • Select the Allow Users to Print All check box if you want to allow users to select a Print All button rather than select each print job individually. • Display Print Jobs Sorted By-Select Date Printed (Descending), Date Printed (Ascending), or Job Name to specify the order in which print jobs are displayed. 7 Note that there are four types of held jobs: Confidential Print, Reserve Print, Verify Print, and Repeat Print. The expiration of Confidential and Reserve Print jobs is controlled by the Confidential Print Setup (Settings > Security > Confidential Print Setup). By default, only Confidential Print jobs can be set to expire. Using Job Expiration, you can also set Verify Print and Repeat Print jobs to expire, either at the same time Confidential jobs expire or at another time: Note: The interval chosen for Job Expiration represents the minimum time a job will be held before being removed. Depending on how often a specific device polls for state changes, jobs marked for removal may remain on the device for up to an hour after the time chosen for expiration. For example, if held jobs are set to expire after an hour, then it will actually be between one and two hours before an expiring job is removed.