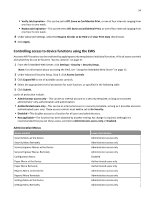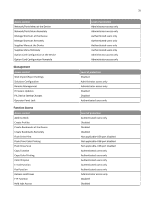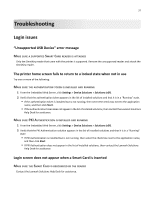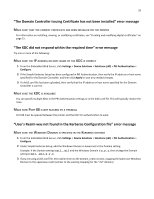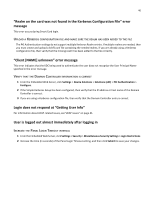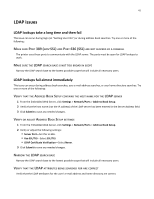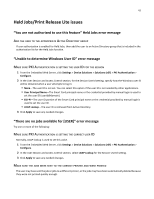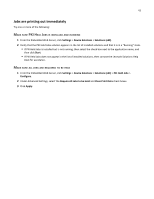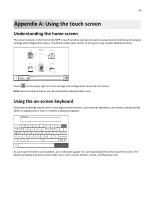Lexmark X925 Common Criteria Installation Supplement and Administrator Guide - Page 39
The Domain Controller Issuing Certificate has not been installed error message
 |
View all Lexmark X925 manuals
Add to My Manuals
Save this manual to your list of manuals |
Page 39 highlights
39 "The Domain Controller Issuing Certificate has not been installed" error message MAKE SURE THAT THE CORRECT CERTIFICATE HAS BEEN INSTALLED ON THE PRINTER For information on installing, viewing, or modifying certificates, see "Creating and modifying digital certificates" on page 15. "The KDC did not respond within the required time" error message Try one or more of the following: MAKE SURE THE IP ADDRESS OR HOST NAME OF THE KDC IS CORRECT 1 From the Embedded Web Server, click Settings > Device Solutions > Solutions (eSF) > PKI Authentication > Configure. 2 If the Simple Kerberos Setup has been configured in PKI Authentication, then verify the IP address or host name specified for the Domain Controller, and then click Apply to save any needed changes. 3 If a krb5.conf file has been uploaded, then verify that the IP address or host name specified for the Domain Controller is correct. MAKE SURE THE KDC IS AVAILABLE You can specify multiple KDCs in the PKI Authentication settings or in the krb5.conf file. This will typically resolve the issue. MAKE SURE PORT 88 IS NOT BLOCKED BY A FIREWALL Port 88 must be opened between the printer and the KDC for authentication to work. "User's Realm was not found in the Kerberos Configuration file" error message MAKE SURE THE WINDOWS DOMAIN IS SPECIFIED IN THE KERBEROS SETTINGS 1 From the Embedded Web Server, click Settings > Device Solutions > Solutions (eSF) > PKI Authentication > Configure. 2 Under Simple Kerberos Setup, add the Windows Domain in lowercase to the Domain setting. Example: If the Domain setting is mil,.mil and the Windows Domain is x.y.z, then change the Domain setting to mil,.mil,x.y.z. 3 If you are using a krb5.conf file, then add an entry to the domain_realm section, mapping the lowercase Windows Domain to the uppercase realm (similar to the existing mapping for the "mil" domain).