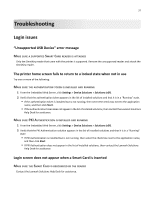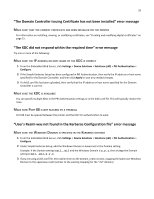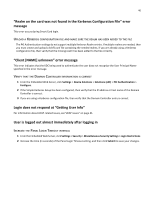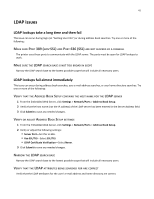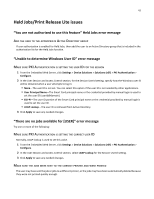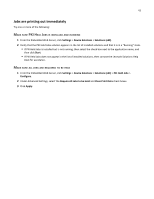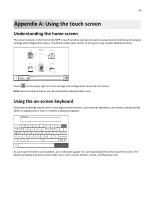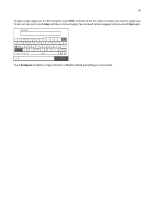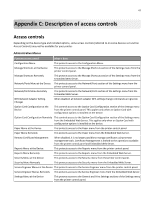Lexmark X925 Common Criteria Installation Supplement and Administrator Guide - Page 42
Held Jobs/Print Release Lite issues
 |
View all Lexmark X925 manuals
Add to My Manuals
Save this manual to your list of manuals |
Page 42 highlights
42 Held Jobs/Print Release Lite issues "You are not authorized to use this feature" Held Jobs error message ADD THE USER TO THE APPROPRIATE ACTIVE DIRECTORY GROUP If user authorization is enabled for Held Jobs, then add the user to an Active Directory group that is included in the authorization list for the Held Jobs function. "Unable to determine Windows User ID" error message MAKE SURE PKI AUTHENTICATION IS SETTING THE USER ID FOR THE SESSION 1 From the Embedded Web Server, click Settings > Device Solutions > Solutions (eSF) > PKI Authentication > Configure. 2 In the User Session and Access Control section, for the Session Userid setting, specify how the Windows user ID will be obtained when a user attempts to log in: • None-The user ID is not set. You can select this option if the user ID is not needed by other applications. • User Principal Name-The Smart Card principal name or the credential provided by manual login is used to set the user ID (userid@domain). • EDI‑PI-The user ID portion of the Smart Card principal name or the credential provided by manual login is used to set the user ID. • LDAP Lookup-The user ID is retrieved from Active Directory. 3 Click Apply to save any needed changes. "There are no jobs available for [USER]" error message Try one or more of the following: MAKE SURE PKI AUTHENTICATION IS SETTING THE CORRECT USER ID Normally, LDAP lookup is used to set this value. 1 From the Embedded Web Server, click Settings > Device Solutions > Solutions (eSF) > PKI Authentication > Configure. 2 In the User Session and Access Control section, select LDAP Lookup for the Session Userid setting. 3 Click Apply to save any needed changes. MAKE SURE THE JOBS WERE SENT TO THE CORRECT PRINTER AND WERE PRINTED The user may have sent the job or jobs to a different printer, or the jobs may have been automatically deleted because they were not printed quickly enough.