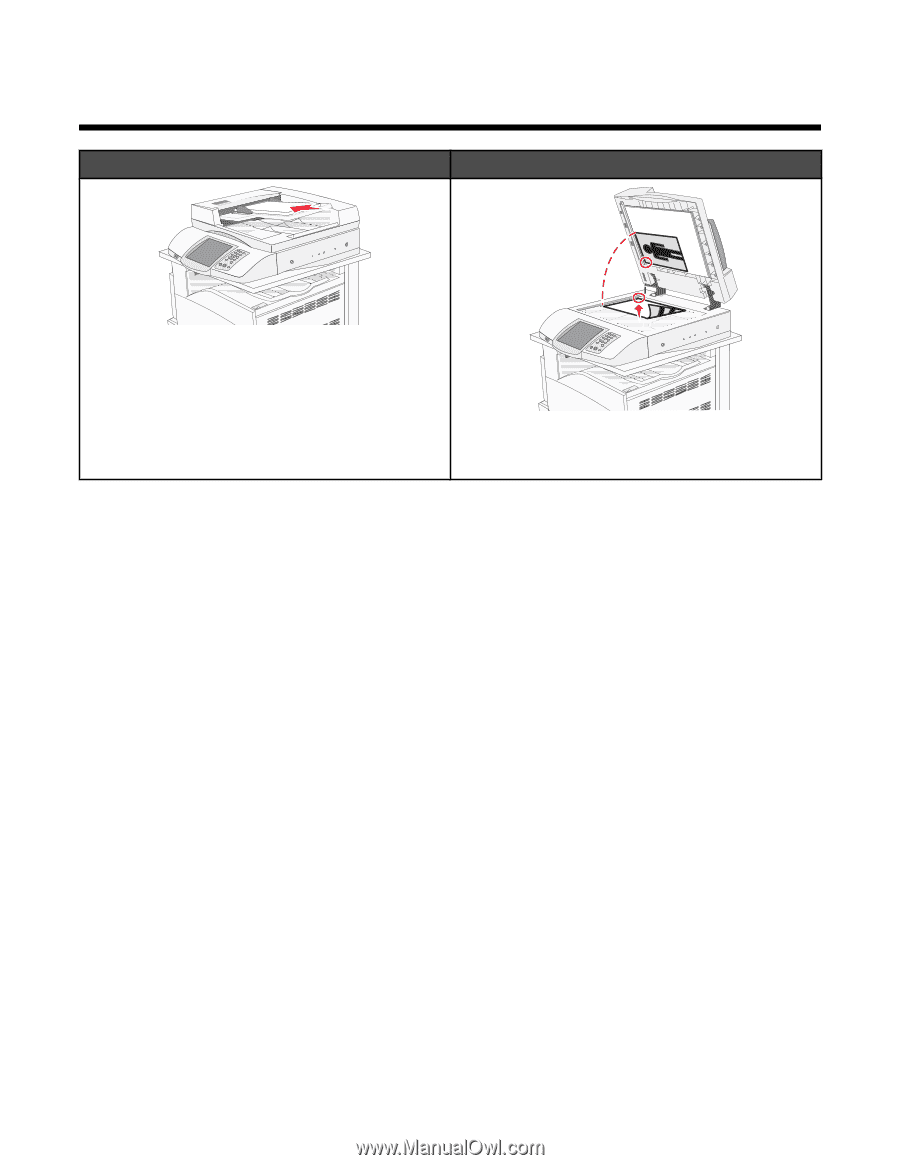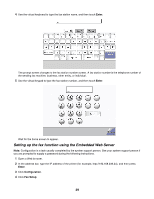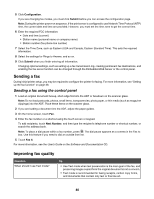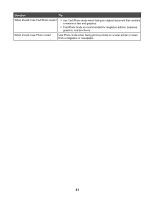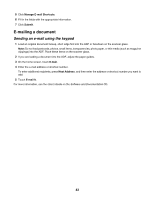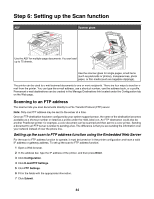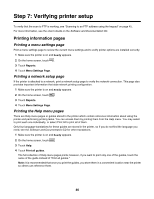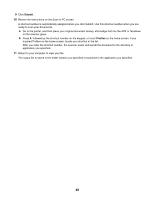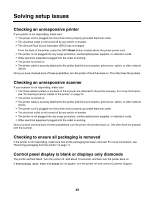Lexmark X945e Setup Guide - Page 44
Step 6: Setting up the Scan function, Scanning to an FTP address
 |
View all Lexmark X945e manuals
Add to My Manuals
Save this manual to your list of manuals |
Page 44 highlights
Step 6: Setting up the Scan function ADF Scanner glass Use the ADF for multiple-page documents. You can load up to 75 sheets. Use the scanner glass for single pages, small items (such as postcards or photos), transparencies, photo paper, or thin media (such as magazine clippings). The printer can be used to e-mail scanned documents to one or more recipients. There are four ways to send an email from the printer. You can type the e-mail address, use a shortcut number, use the address book, or a profile. Permanent e-mail destinations can be created in the Manage Destinations link located under the Configuration tab on the Web page. Scanning to an FTP address The scanner lets you scan documents directly to a File Transfer Protocol (FTP) server. Note: Only one FTP address may be sent to the server at a time. Once an FTP destination has been configured by your system support person, the name of the destination becomes available as a shortcut number or listed as a profile under the Held Jobs icon. An FTP destination could also be another PostScript printer: for example, a color document can be scanned and then sent to a color printer. Sending a document to an FTP server is similar to sending a fax. The difference is that you are sending the information over your network instead of over the phone line. Setting up the scan to FTP address function using the Embedded Web Server For the scan to FTP address function to operate, it must be turned on in the printer configuration and have a valid IP address or gateway address. To set up the scan to FTP address function: 1 Open a Web browser. 2 In the address bar, type the IP address of the printer, and then press Enter. 3 Click Configuration. 4 Click E-mail/FTP Settings. 5 Click FTP Settings. 6 Fill in the fields with the appropriate information. 7 Click Submit. 44