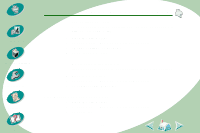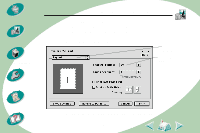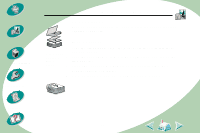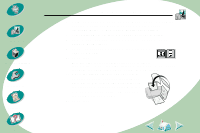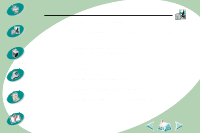Lexmark Z53 User's Guide for Macintosh (3 MB) - Page 21
Step One: Load the paper, Step Two: Customize the Print dialog box for s per, Sheet handouts
 |
View all Lexmark Z53 manuals
Add to My Manuals
Save this manual to your list of manuals |
Page 21 highlights
Steps to basic printing Beyond the basics Maintaining your printer Troubleshooting Appendix Beyond the basics Printing handouts You can conserve paper by printing handouts, or multiple page images, on a single sheet of paper. Step One: Load the paper Load up to 100 sheets of paper against the right side of the sheet feeder. For help loading paper, see page 4. Step Two: Customize the Print dialog box for Pages per Sheet (handouts) You can print your handouts on one side of the paper or on both sides of the paper. 1 Open the Page Setup dialog box. 2 Select the appropriate paper size. 3 Select the appropriate page orientation. 4 Open the Print dialog box. 5 From the General pop-up menu, select Layout. 21 Index
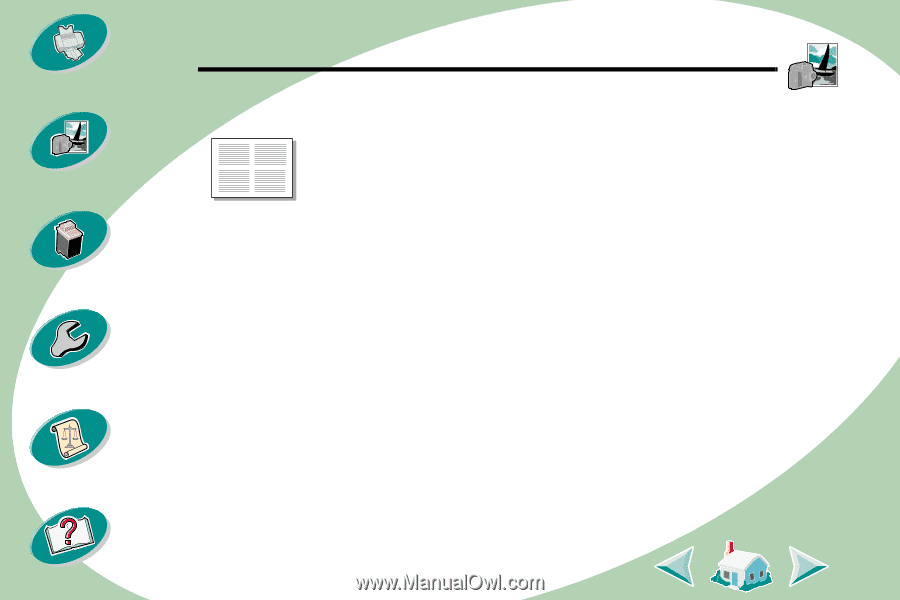
Beyond the basics
21
Beyond the basics
Maintaining your printer
Troubleshooting
Appendix
Index
Steps to basic printing
Printing handouts
You can conserve paper by printing handouts, or multiple page
images, on a single sheet of paper.
Step One: Load the paper
Load up to 100 sheets of paper against the right side of the sheet
feeder. For help loading paper, see
page 4
.
Step Two: Customize the Print dialog box for Pages per
Sheet (handouts)
You can print your handouts on one side of the paper or on both
sides of the paper.
1
Open the Page Setup dialog box.
2
Select the appropriate paper size.
3
Select the appropriate page orientation.
4
Open the Print dialog box.
5
From the General pop-up menu, select Layout.