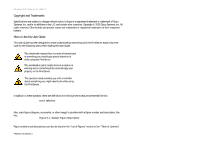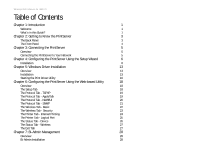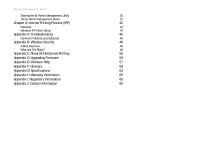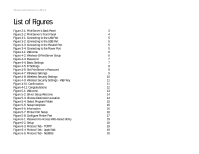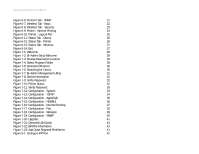Linksys WPS54GU2 User Guide
Linksys WPS54GU2 - Wireless-G PrintServer For USB 2.0 Print Server Manual
 |
UPC - 745883557806
View all Linksys WPS54GU2 manuals
Add to My Manuals
Save this manual to your list of manuals |
Linksys WPS54GU2 manual content summary:
- Linksys WPS54GU2 | User Guide - Page 1
® A Division of Cisco Systems, Inc. 2.4GHz 802.11g Wireless-G PrintServer for USB 2.0 User Guide WIRELESS Model No. WPS54GU2 - Linksys WPS54GU2 | User Guide - Page 2
Wireless-G PrintServer for USB 2.0 Copyright and Trademarks Specifications are subject to change without notice. Linksys is a registered trademark or trademark of Cisco Systems, Inc. and/or its affiliates in the U.S. and certain other countries. Copyright © 2003 Cisco User Guide WPS54GU2-UG-30821NC JL - Linksys WPS54GU2 | User Guide - Page 3
Wizard 6 Installation 6 Chapter 5: Windows Driver Installation 13 Overview 13 Installation 13 Starting the Print Driver Utility 16 Chapter 6: Configuring the PrintServer Using the Web-based Utility 18 Overview 18 The Setup Tab 18 The Protocol Tab - TCP/IP 19 The Protocol Tab - Linksys WPS54GU2 | User Guide - Page 4
Wireless-G PrintServer for USB 2.0 Starting the Bi-Admin Management Utility 30 The Bi-Admin Management Utility 31 Chapter 8: Internet Printing Protocol (IPP) 42 Overview 42 Windows IPP Client Setup 42 Appendix A: Troubleshooting 46 Common Problems and Solutions 46 Appendix B: Wireless - Linksys WPS54GU2 | User Guide - Page 5
the Power Port 5 Figure 4-1: Welcome 6 Figure 4-2: Wireless-G PrintServer Setup 6 Figure 4-3: Password 7 Figure 4-4: Basic Settings 7 Figure 4-5: IP Settings 8 Figure 4-6: Set PrintServer's Password 8 Figure 4-7: Wireless Settings 9 Figure 4-8: Wireless Security Settings 10 Figure - Linksys WPS54GU2 | User Guide - Page 6
23 Figure 6-9: Printer - Internet Printing 24 Figure 6-10: Printer - Logical Port 25 Figure 6-11: Status Tab - Device 26 Figure 6-12: Status Tab - Printer 26 Figure 6-13: Status Tab - Wireless 27 Figure 6-14: Exit 27 Figure 7-1: Welcome 28 Figure 7-2: Bi-Admin Setup Welcome 28 - Linksys WPS54GU2 | User Guide - Page 7
43 Figure 8-3: AddPort 43 Figure 8-4: Configure IPP Port 44 Figure 8-5: Locate Your Printer 44 Figure 8-6: Connect to Printer 45 Figure B-1: Warchalking 48 Figure B-2: Wireless Tab - Security 54 Figure D-1: Upgrade Firmware 56 Figure D-2: Detected LAN Cards 56 Figure D-3: BIN - Linksys WPS54GU2 | User Guide - Page 8
one is most appropriate for each print server. A user-friendly Setup Wizard makes installation easy, the compact case fits anywhere, and the three megabyte print buffer size handles even large graphics-intensive print jobs. Let the Linksys Wireless-G PrintServer for USB 2.0 bring efficiency to your - Linksys WPS54GU2 | User Guide - Page 9
PrintServer using the Bi-Admin Management utility. • Chapter 8: Internet Printing Protocol (IPP) This chapter instruct you on how to use the PrintServer as an IPP server so you can remotely print. • Appendix A: Troubleshooting This appendix describes some potential problems and solutions regarding - Linksys WPS54GU2 | User Guide - Page 10
B end connects to the printer. LAN Reset Button USB Connector-Type A USB Connector-Type B The LAN port is where you will connect the PrintServer to your wired network. Use the Reset Button to reset the PrintServer to its factory defaults or print a test page. The instructions are provided on the - Linksys WPS54GU2 | User Guide - Page 11
wireless network. Green/Orange. The Parallel LED lights up green when there is a printer connected to the parallel port. The LED flashes green when the PrintServer is sending data through the parallel port. It lights up orange when there is a problem with the parallel printer. Green/Orange. The USB - Linksys WPS54GU2 | User Guide - Page 12
into the printer. 5. Power on your printer. 6. Plug the power adapter into the PrintServer's Power port. (See Figure 3-4.) 7. Plug the power adapter into an electrical outlet. IMPORTANT: Make sure you use the power adapter supplied with the PrintServer. Use of a different power adapter could damage - Linksys WPS54GU2 | User Guide - Page 13
all compatible Print Servers. Click Next to continue. Click the Refresh button to refresh the screen. Click Back to return to the previous screen. Figure 4-1: Welcome Chapter 4: Configuring the PrintServer Using the Setup Wizard Installation Figure 4-2: Wireless-G PrintServer Setup IP address - Linksys WPS54GU2 | User Guide - Page 14
Wireless-G PrintServer for USB 2.0 4. The Password screen, Figure 4-3, will appear next. Enter the default password admin in the field provided. Click Enter. 5. The Basic Settings 4-3: Password Chapter 4: Configuring the PrintServer Using the Setup Wizard Installation Figure 4-4: Basic Settings 7 - Linksys WPS54GU2 | User Guide - Page 15
Verify Password field. Click Next. Click Back to return to the previous screen. Figure 4-5: IP Settings Static IP address: a fixed address assigned to a computer or device connected to a network. Chapter 4: Configuring the PrintServer Using the Setup Wizard Installation Figure 4-6: Set PrintServer - Linksys WPS54GU2 | User Guide - Page 16
: configuration in which a wireless network is bridged to a wired network via an access point. Ad-hoc: a group of wireless devices communicating directly to each other (peer-topeer) without the use of an access point. Chapter 4: Configuring the PrintServer Using the Setup Wizard 9 Installation - Linksys WPS54GU2 | User Guide - Page 17
data transmitted on a wireless network for greater security. Passphrase: used much like a password, a passphrase simplifies the WEP encryption process by automatically generating the WEP encryption for Linksys products. Chapter 4: Configuring the PrintServer Using the Setup Wizard 10 Installation - Linksys WPS54GU2 | User Guide - Page 18
exit the Setup Wizard; you will have to start the Setup Wizard again. If the settings are correct and you want to save the changes, click Yes. Figure 4-9: Wireless Security Settings - WEP Key Chapter 4: Configuring the PrintServer Using the Setup Wizard Installation Figure 4-10: Confirmation 11 - Linksys WPS54GU2 | User Guide - Page 19
Wireless-G PrintServer for USB 2.0 12. The Congratulations screen, shown in Figure 4-11, will appear. The setup is complete. You will need to install the driver next. Click User Install at the bottom of the Congratulations screen, and go to "Chapter 5: Windows Driver Installation." Figure 4-11: - Linksys WPS54GU2 | User Guide - Page 20
by you or your network router. By default the PrintServer has DHCP enabled so the network router will automatically assign an IP address. If you need to manually assign an IP address, run the Setup Wizard on the Setup CD-ROM or go to "Chapter 7: Bi-Admin Management." It is assumed that your - Linksys WPS54GU2 | User Guide - Page 21
Wireless-G PrintServer for USB 2.0 4. The Welcome screen of the driver installation program, Figure 5-2, will appear first. Click Cancel to quit the setup program and then close the open programs. Click Next to continue with the driver installation. 5. The Choose Destination Location screen, as - Linksys WPS54GU2 | User Guide - Page 22
. The Print Driver must still be configured, so make sure that Configure Print Driver now is selected. Click Finish to end the driver installation and begin the driver configuration. Figure 5-4: Select Program Folder Chapter 5: Windows Driver Installation Installation Figure 5-5: Setup Complete 15 - Linksys WPS54GU2 | User Guide - Page 23
cable connections are good and the PrintServer and printer are powered on. 4. You will be informed that the PrintServer Port has been added successfully. Click OK. Figure 5-6: Information Chapter 5: Windows Driver Installation Starting the Print Driver Utility Figure 5-7: Printer Port Setup 16 - Linksys WPS54GU2 | User Guide - Page 24
like to change the PrintServer's settings, use the PrintServer's web-based utility. For more information, refer to "Chapter 6: Configuring the PrintServer Using the Web-based Utility." Figure 5-8: Configure Printer Port Chapter 5: Windows Driver Installation 17 Starting the Print Driver Utility - Linksys WPS54GU2 | User Guide - Page 25
the Setup CD-ROM, and when the Welcome screen appears, click Setup Wizard. Follow the instructions until you reach the Wireless-G PrintServer Setup screen. Note the IP address, and then click Back until you reach the Welcome screen. Click Exit. You will be asked to enter a User name and Password - Linksys WPS54GU2 | User Guide - Page 26
can use it if they have the necessary, thirdparty software. (See Figure 6-4.) Communication. Port 1 is the parallel port, while Port 2 is the USB port.The PrintServer's two ports have the same settings to configure for AppleTalk. The Printer Object Type can be obtained from the manufacturer of the - Linksys WPS54GU2 | User Guide - Page 27
Wireless-G PrintServer for USB 2.0 The Protocol Tab - NetBEUI NetBEUI connection settings that window. Print Job if Error. Selecting Yes here will terminate the printing if there is an error of any kind. If you select No, print jobs that have errors will be sent to the printer, but might not print - Linksys WPS54GU2 | User Guide - Page 28
-down menu (14). Click the Get Data button to display the information for the selected station. In the IP Address fields, enter the IP address of the management station with the SNMP program installed. In the Community field, enter the name of the SNMP community, which is usually public or private - Linksys WPS54GU2 | User Guide - Page 29
-G PrintServer for USB 2.0 The Wireless Tab - Basic This screen allows you to change the PrintServer's basic wireless settings. Configuration. The PrintServer's Regulatory Domain and MAC Address are listed and cannot be changed. In the SSID field, enter the name of your wireless network. This - Linksys WPS54GU2 | User Guide - Page 30
-G PrintServer for USB 2.0 The Wireless Tab - Security Configure or alter the PrintServer's wireless security settings on this screen. Wireless Security • WEP Encryption. If you want to enable WEP encryption for greater wireless security, select the level of WEP encryption, 64 Bit Keys (10 Hex chars - Linksys WPS54GU2 | User Guide - Page 31
network. You can print from any location where you can access e-mail. (See Figure 6-9.) Mail Server. Enter the address of your mail server in the Mail Server IP Address. (This value must be a fixed IP address.) Enter the Account Name and Account Password next. Enter the password again in the Verify - Linksys WPS54GU2 | User Guide - Page 32
Wireless-G PrintServer for USB 2.0 The Printer Tab - Logical Port The Logical Printers tab contains the logical printer settings of the PrintServer. Configure them for each Logical Printer. (See Figure 6-10.) The PrintServer has six logical or virtual printer ports. For example, you can have three - Linksys WPS54GU2 | User Guide - Page 33
Wireless-G PrintServer for USB 2.0 The Status Tab - Device The Device tab allows you screen is for information only. (See Figure 6-12.) Click the Print Test Page button to print a test page on the respective printer. Clicking the Refresh button causes the PrintServer to retrieve the status - Linksys WPS54GU2 | User Guide - Page 34
-G PrintServer for USB 2.0 The Status Tab - Wireless The Wireless tab allows you to view information about the PrintServer's wireless connection. No values can be changed on this screen. This screen is for information only. (See Figure 6-13.) Clicking the Refresh button causes the PrintServer - Linksys WPS54GU2 | User Guide - Page 35
its web-based utility.) Fully compatible with Windows 98, Me, 2000, and XP, Bi-Admin allows you to change the PrintServer's internal settings, check on the unit's status, and perform basic diagnostic tests. Note that the Bi-Admin program must be installed only on the network administrator's computer - Linksys WPS54GU2 | User Guide - Page 36
Wireless-G PrintServer for USB 2.0 5. The Choose Destination Location screen will appear, as shown in Figure 8-3. Choose the location where the B-Admin folder will be installed. To install the driver in the default location, click Next. If you want the folder to be installed in a different location, - Linksys WPS54GU2 | User Guide - Page 37
USB 2.0 Starting the Bi-Admin Management Utility 1. To start the Bi-Admin program, click Start, Programs, Print Server Utility, and then Bi-Admin Management Utility. If the Bi-Admin the box next to TCP/IP is checked. Click the OK button. 3. The Bi-Admin Management Utility will automatically scan the - Linksys WPS54GU2 | User Guide - Page 38
's device settings is displayed, including Hardware ID, Firmware version, Protocol ID, Default Name, Server Name, and MAC Address. To Bi-Admin Management Utility screen. For more information, click the Help button. Figure 7-7: Bi-Admin Management Utility Chapter 8: Bi-Admin Management The Bi-Admin - Linksys WPS54GU2 | User Guide - Page 39
the password has been successfully entered, the Printer Status screen will appear, as shown in Figure 8-10. The Device Name will be displayed and the Current Selected Port will be highlighted. The status information for this port will be displayed. Click the Back button to return to the Bi-Admin - Linksys WPS54GU2 | User Guide - Page 40
use the default settings. When finished making your changes on this tab, click the OK button to save these changes, or click the Cancel button to undo your changes. For more information, click the Help button. Figure 7-11: Verify Password Figure 7-12: Configuration - System Chapter 8: Bi-Admin - Linksys WPS54GU2 | User Guide - Page 41
default settings. When finished making your changes on this tab, click the OK button to save these changes, or click the Cancel button to undo your changes. For more information, click the Help button. Figure 7-13: Configuration - TCP/IP Chapter 8: Bi-Admin Management 34 The Bi-Admin Management - Linksys WPS54GU2 | User Guide - Page 42
Wireless-G PrintServer for USB 2.0 Apple Talk (Figure 8-14) • Zone Name. Typically only Macintoshes use AppleTalk, although other platforms can use it if they have the necessary, third-party software installed. Enter the Zone Name in the field provided. • Port Setting. Select the port number from - Linksys WPS54GU2 | User Guide - Page 43
use the default settings. When finished making your changes on this tab, click the OK button to save these changes, or click the Cancel button to undo your changes. For more information, click the Help button. Figure 7-15: Configuration - NetBEUI Chapter 8: Bi-Admin Management 36 The Bi-Admin - Linksys WPS54GU2 | User Guide - Page 44
Wireless-G PrintServer for USB 2.0 Internet Printing (Figure 8-16) • Mail Server. Enter the address of your mail server in the Mail Server IP Address fields. (This value must be a fixed IP address.) Enter the Mail Account name and Password next. Enter the password again in the Confirm Password field - Linksys WPS54GU2 | User Guide - Page 45
default settings. When finished making your changes on this tab, click the OK button to save these changes, or click the Cancel button to undo your changes. For more information, click the Help button. Figure 7-17: Configuration - Port Chapter 8: Bi-Admin Management 38 The Bi-Admin Management - Linksys WPS54GU2 | User Guide - Page 46
for USB 2.0 Wireless (Figure 8-18) • SSID (Service Set Identifier). In the SSID field, enter the name of your wireless network. This is the unique name shared by all devices in a wireless network. The SSID is case-sensitive and should have 32 characters or fewer. • Channel No. If your network is set - Linksys WPS54GU2 | User Guide - Page 47
default settings. When finished making your changes on this tab, click the OK button to save these changes, or click the Cancel button to undo your changes. For more information, click the Help button. Figure 7-19: Configuration - SNMP Chapter 8: Bi-Admin Management 40 The Bi-Admin Management - Linksys WPS54GU2 | User Guide - Page 48
you to exit the Bi-Admin program. InitDevice. The available options are Reset Device, Restore to Factory Default, Attached Remote, and Connected Protocol. If you click Attached Remote, the screen in Figure 8-23 appears. To add a cross segment print server, enter its IP address in the fields provided - Linksys WPS54GU2 | User Guide - Page 49
Normally, the printer will be attached to a computer or other device that functions as an IPP Server. For client PCs, it is necessary to install a compatible IPP Client program. The Client must also know the IP Address or URL of the IPP Server. The PrintServer contains the necessary firmware to act - Linksys WPS54GU2 | User Guide - Page 50
. This will start the Add Printer Wizard. Follow the prompts to complete the process. Make sure that the new printer uses the IPP port. Installation is now complete. • To create additional IPP ports, repeat the entire procedure. • The Proxy Server and other options are set individually for each IPP - Linksys WPS54GU2 | User Guide - Page 51
or the remote server is very busy. IPP Client Setup for Windows 2000 and XP Windows 2000 and XP have their own IPP Client, and there is no need to install the supplied IPP Client Software. To use this IPP Client with the PrintServer, follow this procedure: 1. Start the Add Printer Wizard. 2. Select - Linksys WPS54GU2 | User Guide - Page 52
the Query IPP Printer program installed with the Add IPP Port program. An IPP Server may be unavailable for any of the following reasons: • It is powered off. • A printer problem has caused the IPP Server to cease responding, and a restart (reboot) is required. • The Server's IP Address has changed - Linksys WPS54GU2 | User Guide - Page 53
and printer. • Make sure the printer driver in the application program or Windows matches the printer. • Make sure the cable distance is not too long, less than 10 feet. 6. The Configuration button on the Printer Status screen in Bi-Admin is grayed out, even though my printer is bi-directional - Linksys WPS54GU2 | User Guide - Page 54
's power adapter. Continue to hold the Reset button for 10 seconds and then release it. This will reset the password, wireless, and other settings on the PrintServer to the factory defaults. In other words, the PrintServer will revert to its original factory configuration. 8. I need to upgrade the - Linksys WPS54GU2 | User Guide - Page 55
SSID (Service Set Identifier) and the IP address of the network PC or access point. The SSID is analogous to the network's name. With this information broadcast to anyone within range, hackers are often provided with just the information they need to access that network. One result of this, seen in - Linksys WPS54GU2 | User Guide - Page 56
network and the information it broadcasts. Information such as MAC addresses, IP addresses, usernames, passwords, instant message conversations, emails, account information, and any data transmitted wirelessly, can easily be seen by someone outside of your network because it is often broadcast - Linksys WPS54GU2 | User Guide - Page 57
or removing safeguards such as MAC address filters and WEP encryption. He can even steal passwords and user names for the next time he wants to hack in. Dictionary-Building or Table Attacks Dictionary-building, or Table attacks, is a method of gaining network settings (SSID, WEP keys, etc.) by - Linksys WPS54GU2 | User Guide - Page 58
users have had access. 3) Network Devices With every wireless networking device you use, keep in mind that network settings (SSID, WEP keys, etc.) are stored in its firmware. If they get into the hands of a hacker, so do all of your settings. So keep an eye on them. 4) Administrator passwords - Linksys WPS54GU2 | User Guide - Page 59
network. In this case, however, anyone includes hackers. So don't broadcast the SSID. A default SSID is set on your wireless devices by the factory. (The Linksys default SSID is "linksys".) Hackers know these defaults and can check these against your network. Change your SSID to something unique and - Linksys WPS54GU2 | User Guide - Page 60
to break into a network by spoofing (or faking) the MAC address. Programs exist on the Internet that are designed to defeat WEP. The best known of these is AirSnort. In about a day, AirSnort can analyze enough of the wireless transmissions to crack the WEP key. Just like a dictionarybuilding attack - Linksys WPS54GU2 | User Guide - Page 61
4: Configuring the PrintServer Using the Setup Wizard." To use the web-based utility, follow these instructions: 1. Click the Wireless tab of the web-based utility. 2. Click the Security tab. See Figure B-2. 3. From the WEP Encryption drop-down menu, select 64 Bit Keys (10 Hex chars) or 128 Bit - Linksys WPS54GU2 | User Guide - Page 62
by (1) removing any bi-directional printing software from your network computers, and/or (2) turning off the printer's bi-directional print feature inside of the printer's on-board menus (if it has menus). Your printer's user guide should be able to provide specific instructions for doing this. 55 - Linksys WPS54GU2 | User Guide - Page 63
for USB 2.0 Appendix D: Upgrading Firmware The PrintServer's firmware is upgraded through the Bi-Admin Management utility. Follow these instructions: 1. Download the firmware from Linksys's website at www.linksys.com. 2. Open the Bi-Admin Management utility. 3. Click Main => Upgrade Firmware - Linksys WPS54GU2 | User Guide - Page 64
Linksys wireless products require Microsoft Windows. Windows is the most used operating system in the world and comes with many features that help make networking easier. These features can be accessed through Windows Help and are described in this appendix. TCP/IP TCP/IP is a set of instructions - Linksys WPS54GU2 | User Guide - Page 65
, an operating frequency of 2.4GHz, and backward compatibility with 802.11b devices. Access Point - Device that allows wireless-equipped computers and other devices to communicate with a wired network. Also used to expand the range of a wireless network. Adapter - This is a device that adds network - Linksys WPS54GU2 | User Guide - Page 66
from one PC, allowing it to be "seen" from the Internet. DNS (Domain Name Server) - The IP address of your ISP's server, which translates the names of websites into IP addresses. Domain - A specific name for a network of computers. Download - To receive a file transmitted over a network. DSL - Linksys WPS54GU2 | User Guide - Page 67
Wireless-G PrintServer for USB 2.0 Dynamic IP Address - A temporary IP address assigned by a DHCP server. Encryption - Encoding data to prevent it from being read by unauthorized people. Ethernet - An IEEE standard network protocol that specifies how data is placed on - Linksys WPS54GU2 | User Guide - Page 68
Wireless-G PrintServer for USB 2.0 IPCONFIG - A Windows 2000 and XP utility that displays the IP address for a particular networking device. IPSec (Internet Protocol Security) - A VPN protocol used to implement secure exchange of packets at the IP layer. ISM band - Radio band used in wireless - Linksys WPS54GU2 | User Guide - Page 69
. A series of instructions that performs a particular task is called a "program". Spread Spectrum - Wideband radio frequency technique used for more reliable and secure data transmission. SSID (Service Set IDentifier) - Your wireless network's name. Static IP Address - A fixed address assigned to - Linksys WPS54GU2 | User Guide - Page 70
not require acknowledgement from the recipient of the data that is sent. Upgrade - To replace existing software or firmware with a newer version. Upload - To transmit a file over a network. URL (Uniform Resource Locator) - The address of a file located on the Internet. VPN (Virtual Private Network - Linksys WPS54GU2 | User Guide - Page 71
Wireless-G PrintServer for USB 2.0 Appendix G: Specifications Model WPS54GU2 Standards IEEE 802.11g, IEEE 802.11b, IEEE 802.3, IEEE 1284, USB 2.0 Ports Power, USB, Parallel, LAN Button Reset Cabling Type USB 2.0, UTP CAT5, DB25 Parallel LEDs Status, LAN, WLAN, Parallel, USB Security - Linksys WPS54GU2 | User Guide - Page 72
Wireless-G PrintServer for USB 2.0 Appendix H: Warranty Information LIMITED WARRANTY Linksys warrants to the original end user purchaser ("You") that, for a period of three years, (the "Warranty Period") Your Linksys during the Warranty Period call Linksys Technical Support in order to obtain a - Linksys WPS54GU2 | User Guide - Page 73
Wireless-G PrintServer for USB installation. This equipment generates, uses, and can radiate radio frequency energy and, if not installed and used according to the instructions modification to the product not expressly approved by Linksys could void the user's authority to operate the device. FCC RF - Linksys WPS54GU2 | User Guide - Page 74
user to obtain a license for the system according to the Canadian regulations. EC DECLARATION OF CONFORMITY (EUROPE) Linksys declares that the Wireless-G PrintServer for USB power levels and antennas, contact Linksys Corporate Compliance. • Linksys vakuuttaa täten että Wireless-G PrintServer for USB - Linksys WPS54GU2 | User Guide - Page 75
Wireless-G PrintServer for USB 2.0 • France F: 2.4 GHz Bande : les canaux 10, 11, 12, 13 (2457, 2462, 2467, et 2472 communications (http://www.art-telecom.fr) pour de plus amples renseignements. 2.4 GHz Band: only channels 10, 11, 12, 13 (2457, 2462, 2467, and 2472 MHz respectively) may be used - Linksys WPS54GU2 | User Guide - Page 76
Wireless-G PrintServer for USB 2.0 Chapter J: Contact Information Need to contact Linksys? Visit us online for information on the latest products and updates to your in this Guide.) http://www.linksys.com or ftp.linksys.com 800-546-5797 (LINKSYS) 949-261-8868 800-326-7114 [email protected] 949-
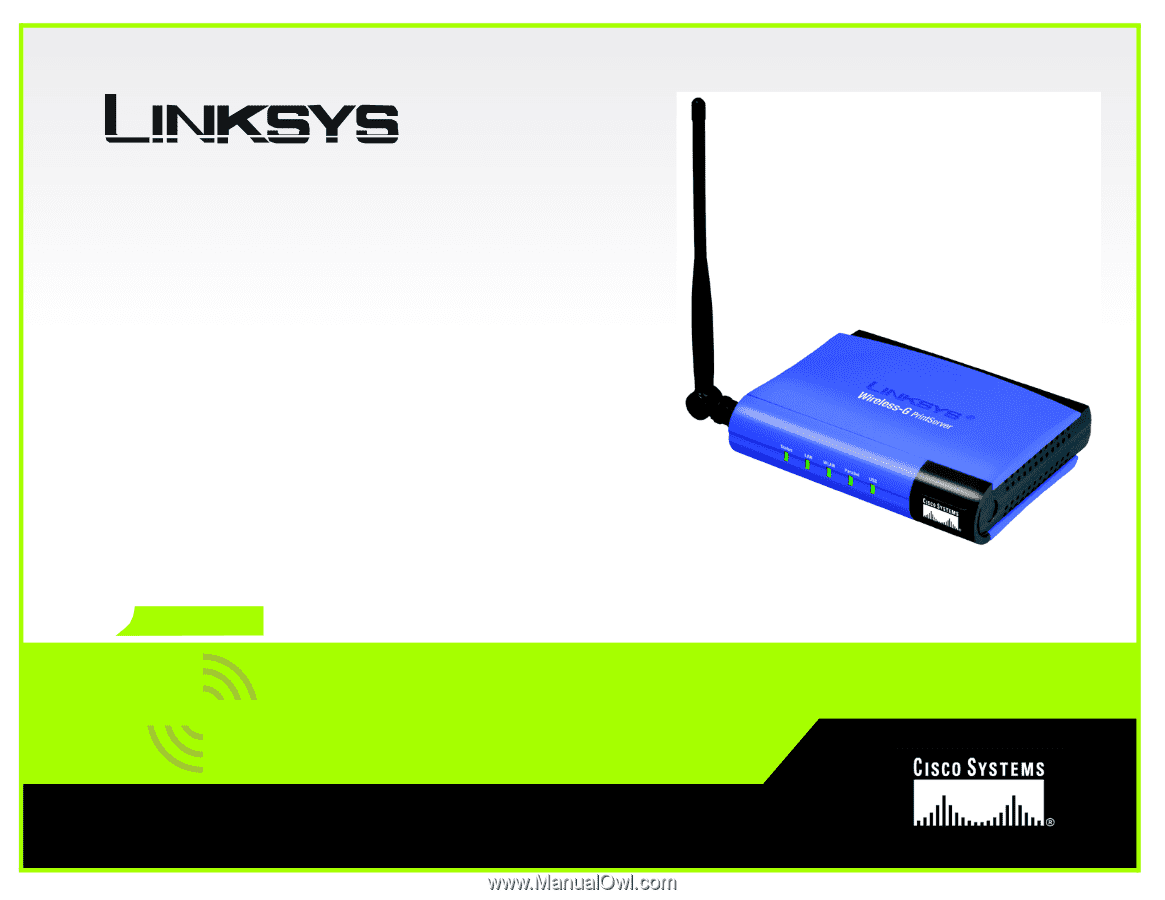
A Division of Cisco Systems, Inc.
®
Model No.
PrintServer for USB 2.0
Wireless-
G
WPS54GU2
User Guide
WIRELESS
GHz
2.4
802.11g