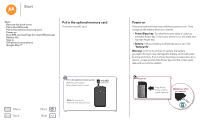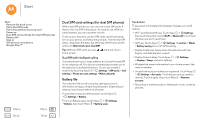Motorola Moto G 2nd Gen Moto G 2nd Gen User Guide - Page 10
Home screen & apps, Quick start: Home screen & apps, Status & notifications
 |
View all Motorola Moto G 2nd Gen manuals
Add to My Manuals
Save this manual to your list of manuals |
Page 10 highlights
Home screen & apps you have quick access Home screen & apps Quick start: Home screen & apps Help & more Search Status & notifications Volume Download apps Take care of your apps Update your phone Menu Back More Next Quick start: Home screen & apps The home screen is what you see when you first turn on your phone. From here, you can explore apps and more. • Search: Type text in the Google Search box at the top of your home screen, or touch to search by voice. • Open app list: To see your apps, touch Apps . 11:35 11:35 Wed, January 7 Swipe down to see notifications, profiles and settings. Search by typing or saying "OK, Google". Touch & hold an empty spot to add widgets, change wallpaper, or access Google settings. Google Play Store Touch Apps to see all your apps. Tips & tricks • Widgets: To put widgets like a clock, interactive calendar, and more on your home screen, touch and hold an empty spot on the home screen, then touch WIDGETS. • Pages: To add a page, drag an app to the right side of the screen until you see a white bar. You can add multiple pages. To show other pages of shortcuts and widgets, swipe the home screen left. • Remove: To remove an app from a home screen page, touch and hold the app, then drag it to Remove. • Search: To open Google Now™, touch and hold Home , then swipe up to the Google icon . • Settings: To quickly open settings, swipe the status bar down with two fingers and touch . • Uninstall: To uninstall apps, touch Apps , touch and hold an app, then drag it to Uninstall. (You can't uninstall some apps). • Customize: For more about changing your home screen, see "Redecorate your home screen".