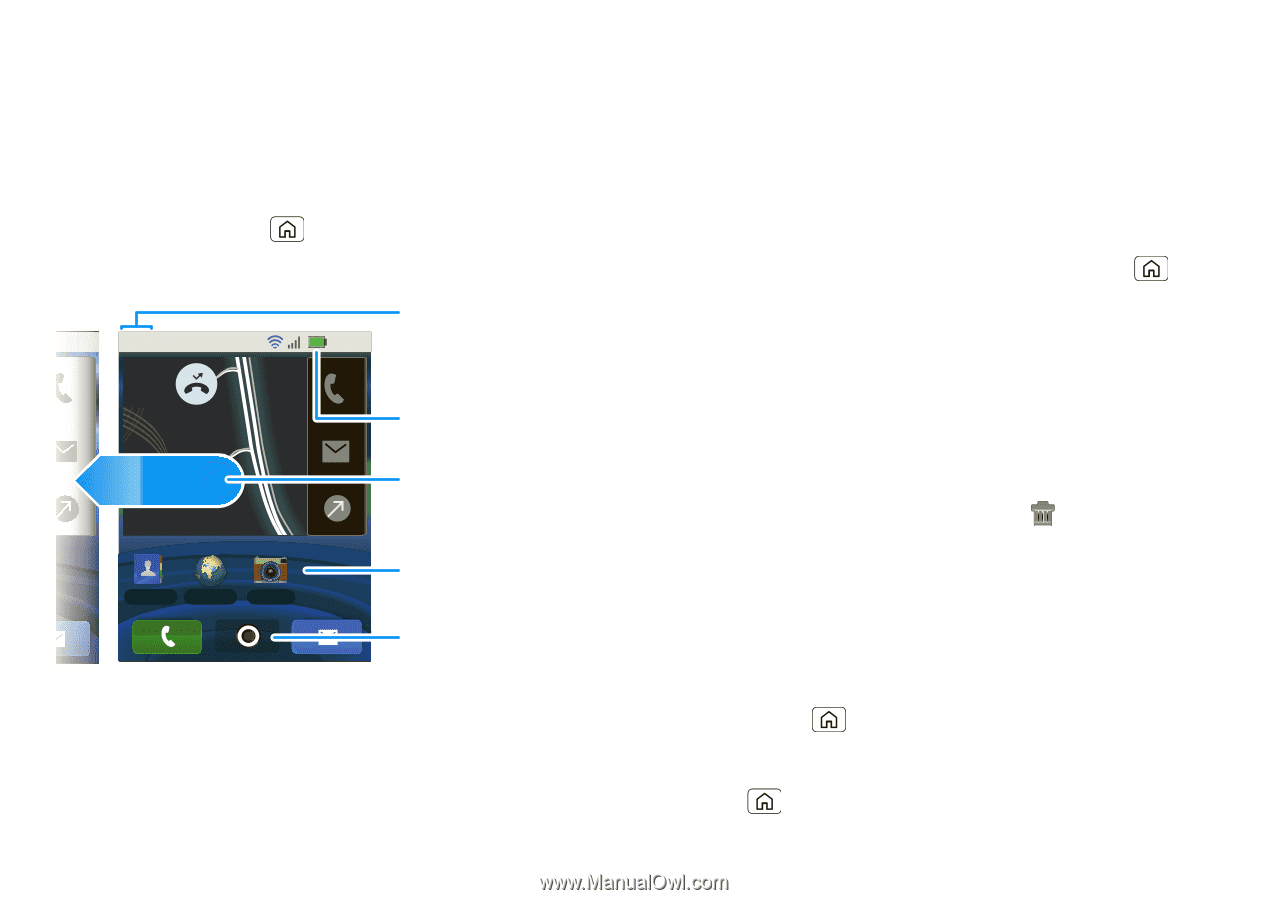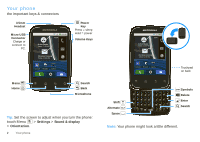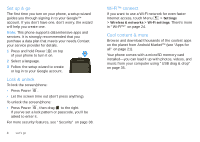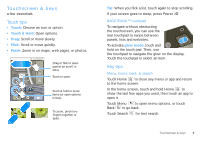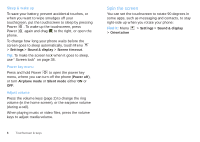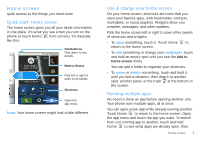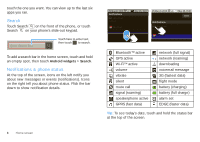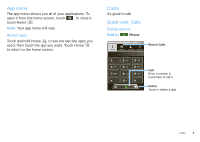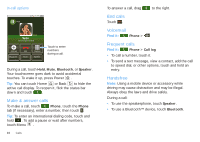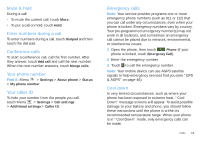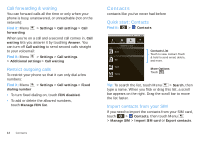Motorola SPICE XT300 User Guide - Page 9
Home screen, Quick start: Home screen, Use & change your home screen, Running multiple apps, wallpaper - update
 |
View all Motorola SPICE XT300 manuals
Add to My Manuals
Save this manual to your list of manuals |
Page 9 highlights
Home screen quick access to the things you need most Quick start: Home screen The home screen gives you all your latest information in one place. It's what you see when you turn on the phone or touch Home from a menu. It's basically like this: 11:35 NOW 11:35 Arthur Baudo Today, 11:35 AM Christine Fanning Today, 11:33 AM Notifications Flick down to see details. Battery Status Flick left or right to open more panels. Contacts Browser Camera Shortcuts Open the app menu. Note: Your home screen might look a little different. Use & change your home screen On your home screen, shortcuts are icons that you open your favorite apps, web bookmarks, contacts, mail labels, or music playlists. Widgets show you weather, messages, and other updates. Flick the home screen left or right to open other panels of shortcuts and widgets. • To open something, touch it. Touch Home to return to the home screen. • To add something or change your wallpaper, touch and hold an empty spot until you see the Add to Home screen menu. You can add a folder to organize your shortcuts. • To move or delete something, touch and hold it until you feel a vibration, then drag it to another spot, another panel, or the trash at the bottom of the screen. Running multiple apps No need to close an app before opening another one. Your phone runs multiple apps, all at once. You can open a new app while already running another. Touch Home to return to the home screen. Open the app menu and touch the app you want. To switch from one running app to another, touch and hold Home to see what apps are already open, then Home screen 7