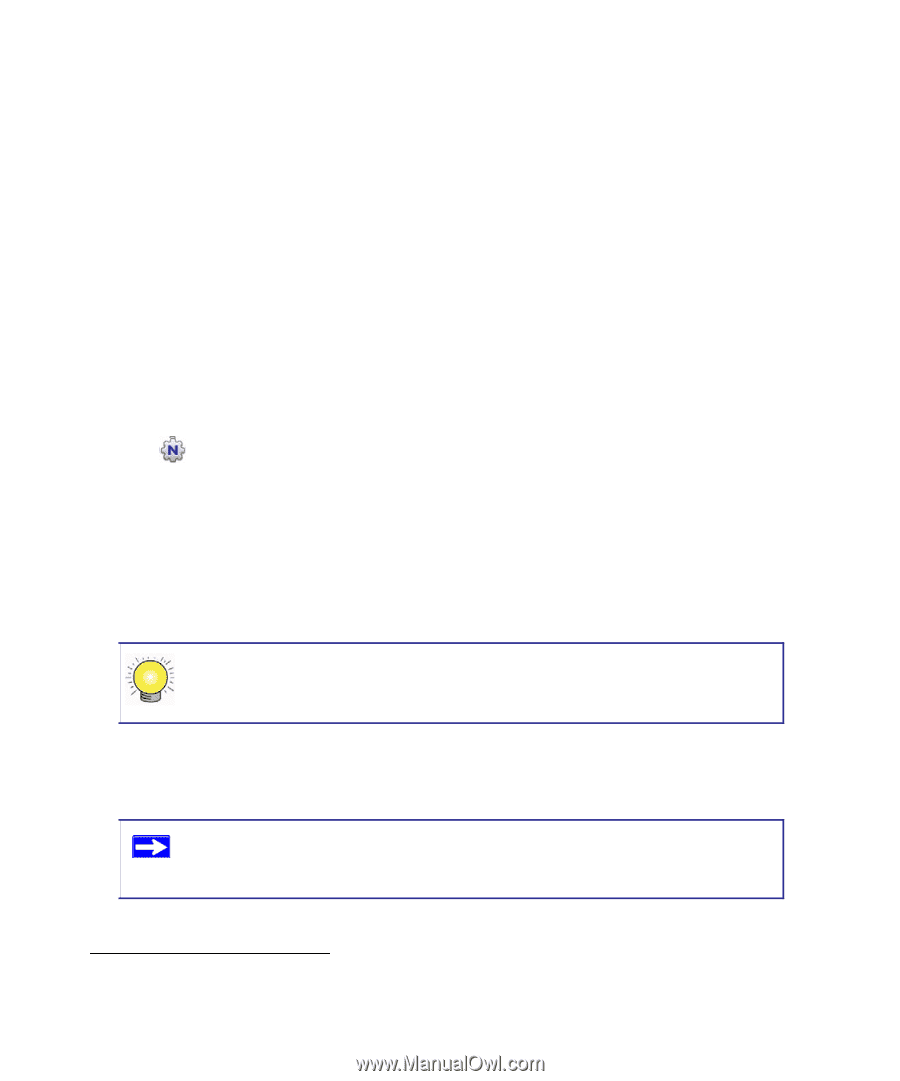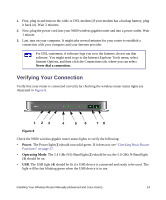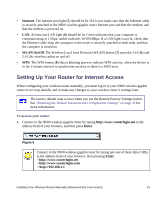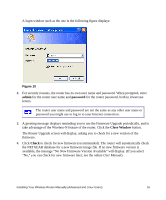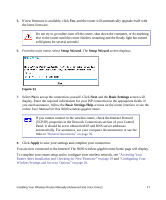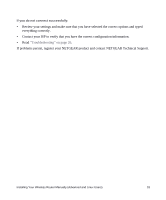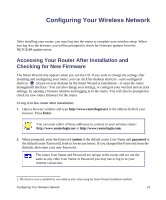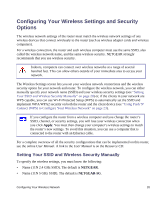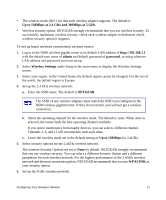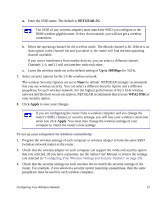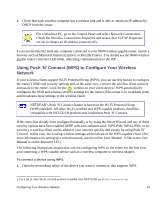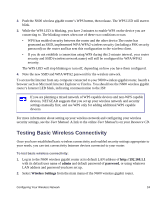Netgear WNDR3700v2 WNDR3700v2 Setup Manual - Page 23
Configuring Your Wireless Network - will not update
 |
View all Netgear WNDR3700v2 manuals
Add to My Manuals
Save this manual to your list of manuals |
Page 23 highlights
Configuring Your Wireless Network After installing your router, you must log into the router to complete your wireless setup. When you log in to the browser, you will be prompted to check for firmware updates from the NETGEAR update server. Accessing Your Router After Installation and Checking for New Firmware The Smart Wizard only appears when you run the CD. If you want to change the settings after installing and configuring your router, you can click the desktop shortcut-a pre-configured shortcut placed on your desktop by the Smart Wizard at installation-to open the router management interface.1 You can also change your settings, or configure your wireless and security settings, by opening a browser window and logging in to the router. You will also be prompted to check for new router firmware for the router. To log in to the router after installation: 1. Open a browser window and type http://www.routerlogin.net in the address field of your browser. Press Enter. You can enter either of these addresses to connect to your wireless router: http://www.routerlogin.net or http://www.routerlogin.com. 2. When prompted, enter the Password (admin is the default router User Name and password is the default router Password), both in lowercase letters. If you changed the Password from the defaults, then enter your new Password. The router User Name and Password are unique to the router and are not the same as any other User Name or Password you may use to log in to your Internet connection. 1. The shortcut icon is installed on your desktop only when using the Smart Wizard installation method. Configuring Your Wireless Network 19