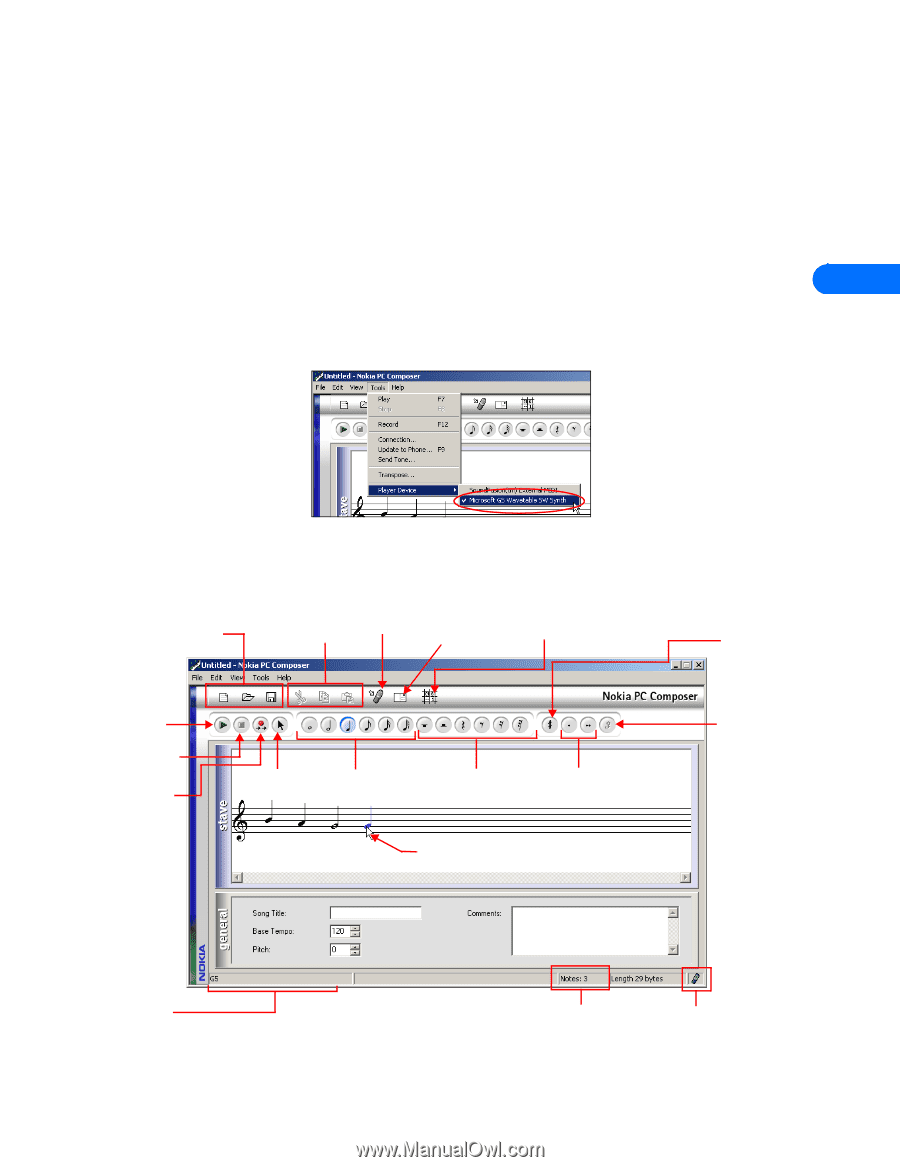Nokia 5190 User Guide - Page 12
Nokia PC Composer - introduced
 |
View all Nokia 5190 manuals
Add to My Manuals
Save this manual to your list of manuals |
Page 12 highlights
Nokia PC Composer 4 Nokia PC Composer Nokia PC Composer allows you to create new ringing tones for your Nokia phone. Once you create a new ringing tone, you can transfer it to your phone via IR. You can also send a ringing tone you create with PC Composer via SMS to another compatible phone in your network. PC Composer also allows you to open Standard MIDI files (type I) as well as RTTL (Ringing Tones Text Transfer Language) files. You can then edit and convert those files to ringing tones. You can save your ringing tones as either .mid (MIDI), .ott (ringing tone), or .txt file formats on your PC's hard drive. Once saved on your hard drive, you can share your new ringing tones via e-mail with friends or family who also use a compatible version of PC Suite. PC hardware setup 4 PC Composer "plays" the notes as they are written to the music staff. You can also play back the entire composition. Before you begin writing, you must select your PC sound card's MIDI playback device. 1 Click Start, point to Programs, point to Nokia PC Suite, then click Nokia PC Composer. 2 Click Tools, point to Player Device, then click the option for your sound card's internal MIDI playback device. Once your MIDI playback device is set, you can hear each note as it is added to the staff or listen to the entire ringing tone (when you click the Play button). • TOUR OF PC COMPOSER The illustration below introduces you to PC Composer's tools and commands: File management Transfer tone to phone Editing tools Send tone as SMS Switch view (displays event tracker window) Raises a note's pitch 1/2 step Play ring tone Stops playback Record mode (displays recording keyboard) Selection tool Note values Rest values Adds dot or double dot to selected note Insert point Triplet (use to create triplets with selected notes) Status bar displays help texts and toolbar tips Note counter Connection status You can launch PC Composer without having a connection between the phone and your PC. The connection status indicator displays the status of the connection between your phone and PC. [ 8 ]
-
 1
1 -
 2
2 -
 3
3 -
 4
4 -
 5
5 -
 6
6 -
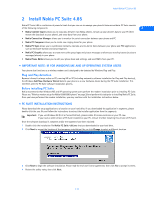 7
7 -
 8
8 -
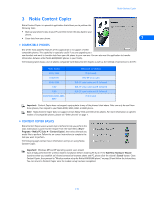 9
9 -
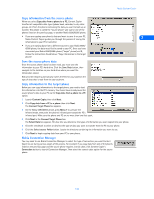 10
10 -
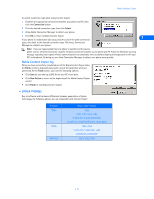 11
11 -
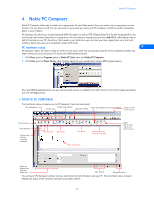 12
12 -
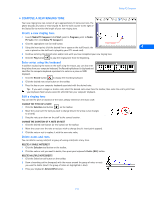 13
13 -
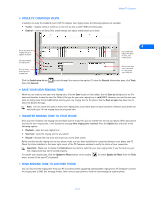 14
14 -
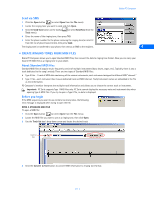 15
15 -
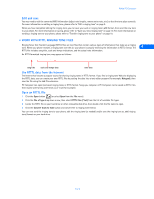 16
16 -
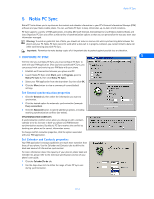 17
17 -
 18
18 -
 19
19 -
 20
20 -
 21
21 -
 22
22 -
 23
23 -
 24
24 -
 25
25 -
 26
26 -
 27
27 -
 28
28 -
 29
29 -
 30
30 -
 31
31 -
 32
32 -
 33
33 -
 34
34 -
 35
35 -
 36
36 -
 37
37 -
 38
38 -
 39
39 -
 40
40 -
 41
41 -
 42
42 -
 43
43 -
 44
44 -
 45
45 -
 46
46 -
 47
47 -
 48
48 -
 49
49 -
 50
50 -
 51
51 -
 52
52
 |
 |