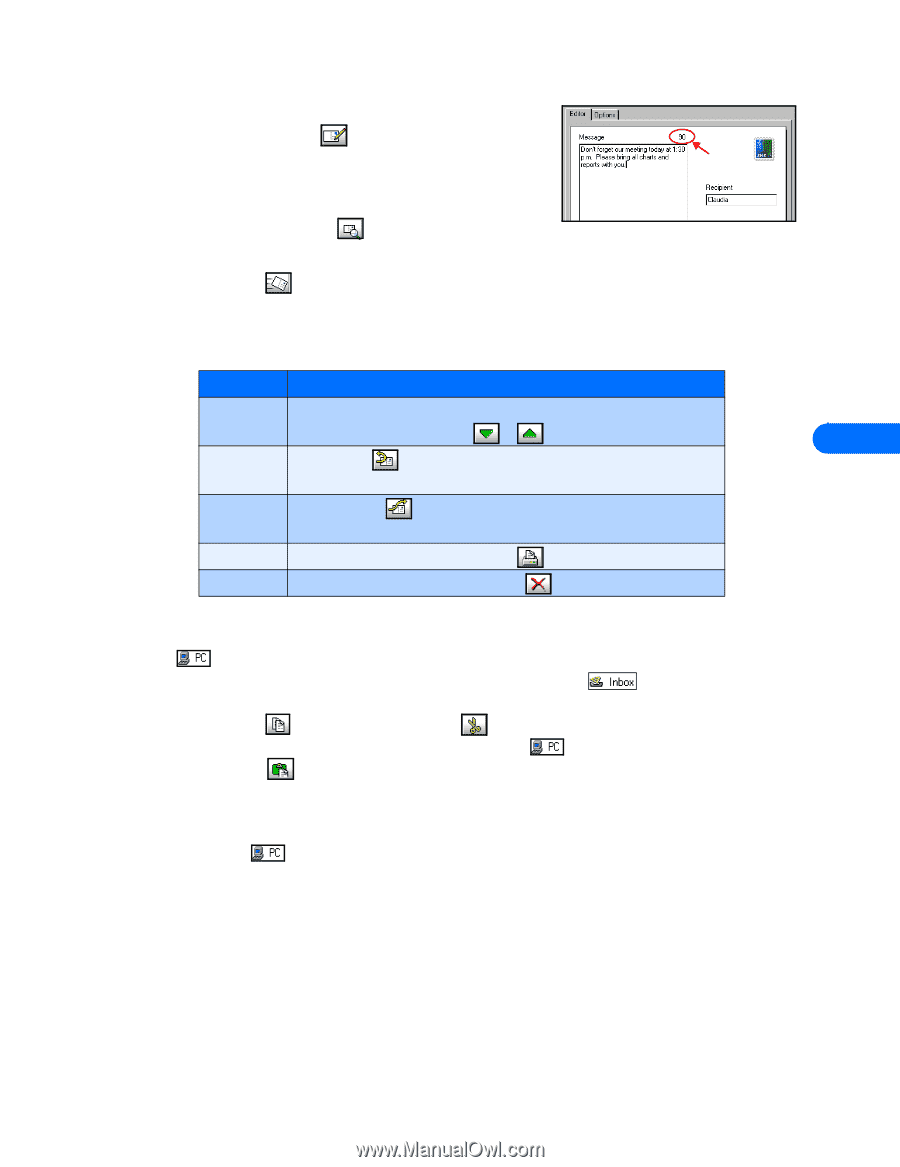Nokia 5190 User Guide - Page 30
Write and send a text message, Work with text messages, Copying and moving messages, Create a new
 |
View all Nokia 5190 manuals
Add to My Manuals
Save this manual to your list of manuals |
Page 30 highlights
Nokia Phone Editor Write and send a text message 1 Click the Write Message button Message). (or click Message, then click Write 2 Enter your message in the Message field. Observe the character counter above the message field. 3 Enter the first few letters of the recipient's name (as stored in your phone book), then click the Check Names button . -OREnter the recipient's phone number in the Recipient field. 4 Click the Send button on the toolbar (or click File, then click Send). Work with text messages To view the messages that you've received, click the Inbox folder in the Messages directory. Once you receive a text message, you can act on the message in a variety of ways: Action Instructions Read Double-click the message header in the Inbox to view the message. Use the Next or Previous buttons ( or ) to view additional messages. 7 Reply Click the Reply button. Enter your reply message. Verify that recipient's contact information is correct, then click the Send button. Forward Click the Forward button. Enter any additional information. Enter the recipient's name or number, then click the Send button. Print While viewing the message, press the Print button. Delete While viewing the message, press the Delete button. Copying and moving messages Your PC's hard drive offers you virtually unlimited storage space for text messages. You can copy messages to the Phone Editor's PC folder to back up your data. Or you can move messages to the PC folder, making more memory available for other entries. 1 Click the folder containing the messages you want to copy or move (example: Inbox ). 2 Click the message you wish to copy or move (or hold CTRL, then click to select multiple messages). 3 Click the Copy button to copy (or click the Cut button to move). 4 Click the folder where you want the messages stored (example: PC folder ). 5 Click the Paste button to place the selected message in the folder. Create a new folder You can create additional folders on your PC for message storage. Use these custom folders to help you organize your saved text messages. 1 Click the PC folder . 2 Click Message, then click New Folder 3 Type the name for your new folder, then press ENTER to complete the process. Saving a messages as a text file You can also save text messages to your PC as text (.txt) files for use with other programs (example: word processing programs). While reading a message, select the Save As command from the Message menu. [ 26 ]
-
 1
1 -
 2
2 -
 3
3 -
 4
4 -
 5
5 -
 6
6 -
 7
7 -
 8
8 -
 9
9 -
 10
10 -
 11
11 -
 12
12 -
 13
13 -
 14
14 -
 15
15 -
 16
16 -
 17
17 -
 18
18 -
 19
19 -
 20
20 -
 21
21 -
 22
22 -
 23
23 -
 24
24 -
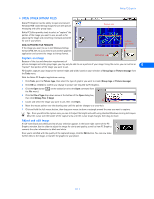 25
25 -
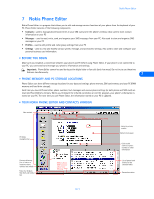 26
26 -
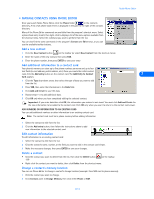 27
27 -
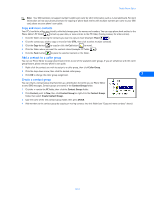 28
28 -
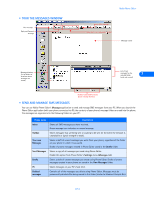 29
29 -
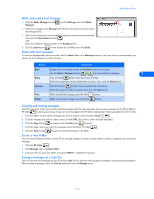 30
30 -
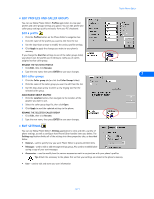 31
31 -
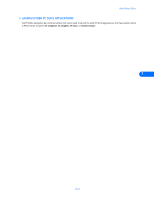 32
32 -
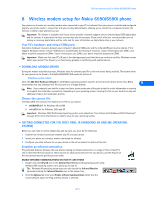 33
33 -
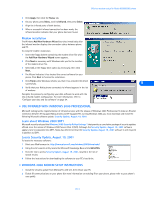 34
34 -
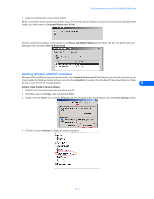 35
35 -
 36
36 -
 37
37 -
 38
38 -
 39
39 -
 40
40 -
 41
41 -
 42
42 -
 43
43 -
 44
44 -
 45
45 -
 46
46 -
 47
47 -
 48
48 -
 49
49 -
 50
50 -
 51
51 -
 52
52
 |
 |