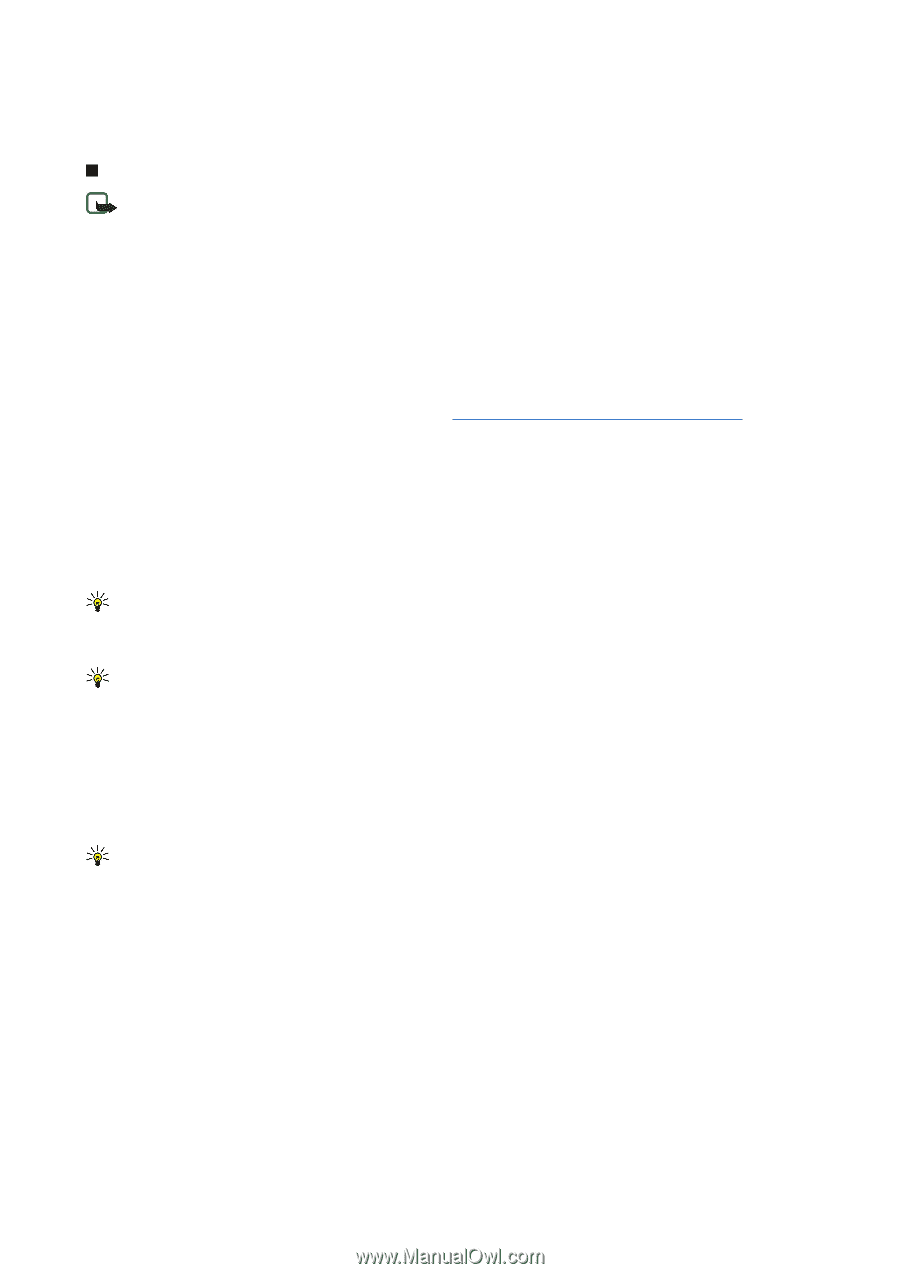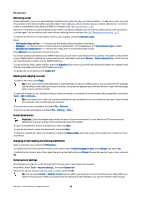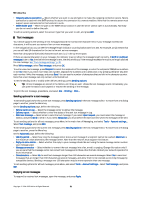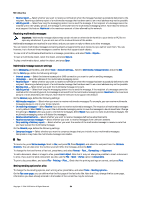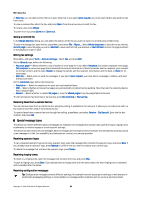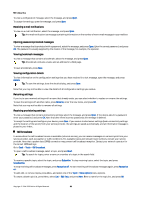Nokia 9300 User Guide - Page 33
Multimedia messages, Creating and sending multimedia messages - body
 |
UPC - 890552608553
View all Nokia 9300 manuals
Add to My Manuals
Save this manual to your list of manuals |
Page 33 highlights
Messaging To forward a picture message, press Forward. Press Recipient to select a recipient, write the message text, and press Send. Note that the picture message text cannot be longer than 120 characters. Multimedia messages Note: Only devices that offer compatible multimedia message or e-mail features can receive and display multimedia messages. The appearance of a multimedia message may vary depending on the receiving device. The default setting of the multimedia message service is generally on. Creating and sending multimedia messages A multimedia message can contain text, images, or sound or video clips. Note that this function can be used only if it is supported by your network operator or service provider. Copyright protections may prevent some images, ringing tones, and other content from being copied, modified, transferred or forwarded. Before you can send and receive multimedia messages on your device, you must have your multimedia message settings defined correctly. Contact your service provider for the correct settings. See "Multimedia message account settings," p. 34. To reply to a multimedia message, open the message, and press Reply. Select whether you want to reply with a multimedia message or text message, and press OK. Press Recipient to select the recipients of the message, or enter the recipients' GSM phone numbers or e-mail addresses in the To: field. If you enter more than one number, separate the numbers with a semicolon or by pressing the Enter key after each number. Enter a subject, and create the message. When the message is ready, press Send. To create a multimedia message, press Write message, scroll to Multimedia message, and press OK. Press Recipient to select the recipients of the message, or enter the recipients' GSM phone numbers or e-mail addresses in the To: field. If you enter more than one number, separate the numbers with a semicolon or by pressing the Enter key after each number. Enter a subject, and create the message. After the message is ready, press Send. Tip: You can also create multimedia messages directly from several applications, such as Images and File manager. To add multimedia objects to a message, press Insert. You can insert images, sound clips, and video clips, and create page breaks in your message. Select the type of multimedia object you want to add, and press Insert. Tip: A multimedia message may contain several pages. If the cursor is in the To:, Cc:, or Subject: field when you add a page, the new page becomes the first page of the message. Otherwise, the new page is added after the page where the cursor is. Each page can contain only one video or one sound clip. To add special effects to images in multimedia messages, press Menu, and select Options > Transition settings.... You can specify the length of time an image is displayed and the style in which a new object is opened. You have to be in advanced editing mode. To preview a multimedia message before sending it, press Menu, and select View > Preview. To delete a multimedia object, select the object you want to delete, press Menu, and select Edit > Delete and the appropriate menu option. Tip: Some attachments, such as business cards, may not be visible in the message body, but are shown only as a paper clip icon in the subject field. To delete these attachments, select Edit > Delete > Attachments.... Select the attachment, and press Delete. To delete a page, scroll to the page, press Menu, and select Edit > Delete > Page. You must be in the advanced editing mode to use most editing functions. Press Menu, and select Options > Activate advanced editing mode. To change the position of text in relation to images, press Menu, and select Tools > Slide layout. Select Text right or Text left. To edit the type, color, and formatting of text, select the text, press Menu, and select Options > Text format.... You can also select the formatting before you start writing. To change the background color of a multimedia message, press Menu, and select Options > Background colour.... Press Change, scroll to a new color, and press OK. Press Done. To change the sending options of a multimedia message, start to create or edit a message, press Menu, and select Options > Sending options.... You can select whether to receive delivery reports and how long the messaging center tries to send messages. Set the following options: Copyright © 2004-2005 Nokia. All Rights Reserved. 33