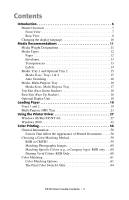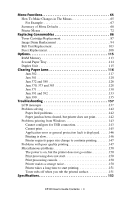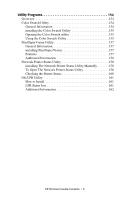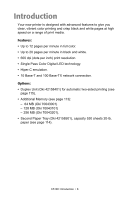Oki C5100n OKI C5100 User's Guide
Oki C5100n Manual
 |
View all Oki C5100n manuals
Add to My Manuals
Save this manual to your list of manuals |
Oki C5100n manual content summary:
- Oki C5100n | OKI C5100 User's Guide - Page 1
User's Guide - Oki C5100n | OKI C5100 User's Guide - Page 2
cannot guarantee that changes in software and equipment made by other manufacturers and referred to in this Guide will not affect the applicability of The most up-to-date drivers and manuals are available from the Oki Data website http://www.okidata.com and http://my.okidata.com. Copyright © 2003. - Oki C5100n | OKI C5100 User's Guide - Page 3
(Face Down Stacker 18 Rear Exit (Face Up Stacker 18 Optional Duplex Unit 18 Loading Paper 19 Trays 1 and 2 19 Multi-Purpose (MP) Tray 23 Using the Printer Driver 27 Windows 98/Me/XP/NT 4.0 27 Windows 2000 42 Color Printing 56 General Information 56 Factors That Affect the Appearance of - Oki C5100n | OKI C5100 User's Guide - Page 4
For Example 67 Summary of Menu Defaults 68 Printer Menus 72 Replacing Consumables 86 Toner Cartridge Replacement 87 Image Drum Replacement 94 Belt Unit Replacement 103 Fuser Replacement 108 Options 113 RAM Memory 113 Second Paper Tray 114 Duplex Unit 115 Clearing Paper Jams 116 Jam 382 - Oki C5100n | OKI C5100 User's Guide - Page 5
158 Network Printer Status Utility 158 installing The Network Printer Status Utility Manually 158 To Open The Network Printer Status Utility 158 Checking the Printer Status 160 Oki LPR Utility 161 How to Install 161 LPR Status box 161 Additional Information 162 C5100 User's Guide Contents - Oki C5100n | OKI C5100 User's Guide - Page 6
pages per minute in full color. • Up to 20 pages per minute in black and white. • 600 dpi (dots per inch) print resolution. • Single Pass Color Digital LED technology. • Hiper-C emulation. • 10 Base-T and 100 Base-TX network connection. Options: • Duplex Unit (Oki 42158401) for automatic two-sided - Oki C5100n | OKI C5100 User's Guide - Page 7
PRINTER OVERVIEW Front View Output Stacker, face down Standard printed copy delivery point. Holds up to 250 Multi-Purpose Tray Used for feeding transparencies, heavier paper stocks, envelopes and other special media. Also for manual feeding of single sheets when required. C5100: Introduction • 7 - Oki C5100n | OKI C5100 User's Guide - Page 8
Duplex Unit Rear Stacker (face up), Capacity100 sheets When the rear paper stacker is folded down, paper exits the printer through the rear of the printer the Multi-Purpose Tray, the paper path through the printer is essentially straight. This avoids bending the print media around curves in - Oki C5100n | OKI C5100 User's Guide - Page 9
ignored, may result in a risk of personal injury. Important! An important message appears like this. An important message provides supplemental information which can prevent potential problems. C5100: Introduction • 9 - Oki C5100n | OKI C5100 User's Guide - Page 10
until you see the language you wish to select. 6. Press ENTER to select this language. 7. Press ON LINE to exit the menu and return the printer to standby. C5100: Introduction • 10 - Oki C5100n | OKI C5100 User's Guide - Page 11
Media Recommendations Your printer can handle a withstand 446°F (230°C) for 0.2 second. MEDIA WEIGHT DESIGNATIONS Weight Designation Weight Feed Tray Duplexer? Exit Tray Light Medium Heavy Ultra Heavy 16-19 lb. US Bond Tray 1 (60 (177 g/m²) maximum for Tray 2 C5100 Media Recommendations • 11 - Oki C5100n | OKI C5100 User's Guide - Page 12
use in copiers and laser printers. Suitable types include: • Hammermill® Laser Printer Radiant White, 24 lb. US Bond (90 g/m²) • Xerox® 4024, 20 lb.US Bond (75 g/m²) • Oki® 52206101 Bright White Proofing Paper, 32 lb. US Bond (120 g/m2) Recommendations • Check http://my.okidata.com for the latest - Oki C5100n | OKI C5100 User's Guide - Page 13
52206301 and 52206302: see "Selecting/Using OKI Print Media" in your C5100 Handy Reference Guide for more information). • Envelopes should be stored flat and away from moisture, direct sunlight and heat sources. • Don't use envelopes with windows or metal clasps. • Don't use damp, damaged or curled - Oki C5100n | OKI C5100 User's Guide - Page 14
http://my.okidata.com for the latest information on media for your printer. • Use only labels designed for use in color laser printers and photocopiers. CAUTION! • Labels should cover the entire carrier sheet. • Carrier sheet or adhesive must not be exposed to any part of the printer C5100 Media - Oki C5100n | OKI C5100 User's Guide - Page 15
). b. Switch to the Rear Exit (Face Up Stacker) when you are printing paper heavier than 47 lb. US Bond (98 lb. Index, 177 g/m2). c. S = Simplex; D = Duplex (printing on both sides) C5100 Media Recommendations • 15 - Oki C5100n | OKI C5100 User's Guide - Page 16
Tray, you can have the printer automatically switch to the other tray printer. • Generally, the rear exit (Face Up Stacker) is used with the MP Tray. Important! The duplex unit can be used for paper only, at weights up to 28 lb. US Bond (105 g/m2 metric, 58 lb. Index). Do not use the duplex - Oki C5100n | OKI C5100 User's Guide - Page 17
.9 mm) - Weight Range = 28 to 34 lb. US Bond (105 to 128 g/m2) - Path = Rear Exit (Face Up Stacker) only - Feed one sheet at a time. C5100 Media Recommendations • 17 - Oki C5100n | OKI C5100 User's Guide - Page 18
face up stacker at the rear of the printer should be opened and the tray extension pulled out paper will exit via this path, regardless of driver settings. • The face up stacker can hold up (98 lb. Index, 176 g/m² metric). OPTIONAL DUPLEX UNIT This option provides automatic two-sided printing on - Oki C5100n | OKI C5100 User's Guide - Page 19
paper tray installed: • If you are printing from the 1st (upper) tray, you can pull out the 2nd (lower) tray and reload it while the printer is printing. • If you are printing from the 2nd (lower) tray, do not pull out the 1st (upper) tray while printing. This will cause a paper - Oki C5100n | OKI C5100 User's Guide - Page 20
2. Fan the paper to be loaded at the edges (1) and in the middle (2), then tap the edges of the stack on a flat surface to make it flush again (3). 1 2 3 3. Load paper print side down, making sure the rear stopper (1) and paper guides (2) are snug against the paper. C5100 Loading Paper • 20 - Oki C5100n | OKI C5100 User's Guide - Page 21
NOTE Load letterhead paper face down, with the top edge aimed towards the front of the printer. 4. Gently close the paper tray. C5100 Loading Paper • 21 - Oki C5100n | OKI C5100 User's Guide - Page 22
NOTE To prevent paper jams: • Do not leave space between the paper and the guides and rear stopper. • Do not overfill the paper tray. Capacity depends on the type of paper stock. • Do not pull the paper tray out during printing (except as described above for the 2nd tray). C5100 Loading Paper • 22 - Oki C5100n | OKI C5100 User's Guide - Page 23
MULTI-PURPOSE (MP) TRAY NOTE The MP Tray will take a stack of media about 3/8'' (10 mm) high, equivalent to about 10 envelopes or 50 transparencies. Do not exceed the 3/8'' (10 mm) media stack height. C5100 Loading Paper • 23 - Oki C5100n | OKI C5100 User's Guide - Page 24
1. Open the MP Tray. C5100 Loading Paper • 24 - Oki C5100n | OKI C5100 User's Guide - Page 25
the loading platform. 3. Load the print media and adjust the guides (1) to the size media being used. • Letterhead stationery: - For single-sided printing, load with pre-printed side up and the top edge into the printer. - For two-sided (duplex) printing, load with pre-printed side down and top edge - Oki C5100n | OKI C5100 User's Guide - Page 26
4. Press the blue tray latch (1) toward the paper stack to lift the paper platform into the feed position. C5100 Loading Paper • 26 - Oki C5100n | OKI C5100 User's Guide - Page 27
Print Resolution (see page 32) • Duplex Printing (see page 34) • Watermarks (see page 38) • Collating (see page 40) • Printing Posters (see page 41) NOTE Most applications allow the printer properties to be accessed from within the document print dialog box. C5100: Using the Printer Driver • 27 - Oki C5100n | OKI C5100 User's Guide - Page 28
number of pages per sheet in the drop-down list. To set additional parameters, click Options (2), then make your selections and click OK. 4. Click OK. 5. Windows 98/Me/NT4.0: click OK. Windows XP: click Print. C5100: Using the Printer Driver • 28 - Oki C5100n | OKI C5100 User's Guide - Page 29
exit path is open: 2. Load the custom size paper in the tray of your choice. 3. Open the file in your application and select File → Print. C5100: Using the Printer Driver • 29 - Oki C5100n | OKI C5100 User's Guide - Page 30
. If you do, click OK and the driver will automatically make the needed changes to correct for the conflict. 6. Select the tray you will be using in the Source drop-down list under Media, then click OK. 7. Windows 98/Me/NT4.0: click OK. Windows XP: click Print. C5100: Using the Printer Driver • 30 - Oki C5100n | OKI C5100 User's Guide - Page 31
click Printing Preference. c. Windows NT 4.0: select Document Defaults. 3. On the Setup tab, click Paper Feed Options. 4. Click Custom Size. 5. For each size, enter a name, width and height, then click Add. 6. When done, click OK. 7. Click OK three more times. C5100: Using the Printer Driver • 31 - Oki C5100n | OKI C5100 User's Guide - Page 32
4.0 NOTE These instructions explain how to change the settings as you are printing a job. If you wish to change the settings to apply to all jobs (default settings): • Click Start → Settings → Printers [Printers and Faxes for XP]. • Right click the C5100 printer icon, then: a. Windows 98/Me: select - Oki C5100n | OKI C5100 User's Guide - Page 33
. • Normal = medium resolution, medium speed: the default. • Fast = low resolution, fast speed: choose this one for drafts or documents without graphics. 4. Select Toner Saving if appropriate. 5. Click OK 6. Windows 98/Me/NT4.0: click OK. Windows XP: click Print. C5100: Using the Printer Driver • 33 - Oki C5100n | OKI C5100 User's Guide - Page 34
be used for duplex printing. NOTE These instructions explain how to change the settings as you are printing a job. If you wish to change the settings to apply to all jobs: • Click Start → Settings → Printers [Printers and Faxes for XP]. • Right click the C5100 printer icon, then: a. Windows 98/Me - Oki C5100n | OKI C5100 User's Guide - Page 35
3. On the Setup tab, under 2-Sided Printing, select Long Edge or Short Edge. 4. Click OK. 5. Windows 98/Me/NT4.0: click OK. Windows XP: click Print. C5100: Using the Printer Driver • 35 - Oki C5100n | OKI C5100 User's Guide - Page 36
duplex unit installed and enabled in order to print booklets. • Not available on some network connections: see the Help file. • Some software applications may not support printer, then: a. Windows 98/Me/NT4.0: click Properties. b. Windows XP: click Preferences. C5100: Using the Printer Driver • 36 - Oki C5100n | OKI C5100 User's Guide - Page 37
3. On the Setup tab, under Finishing Mode, select Booklet in the drop-down list. 4. Click Options, enter your settings, and click OK. 5. Click OK. 6. Windows 98/Me/NT4.0: click OK. Windows XP: click Print. C5100: Using the Printer Driver • 37 - Oki C5100n | OKI C5100 User's Guide - Page 38
/ NT 4.0 1. Open the file in your application and select File → Print. 2. In the Print dialog box, select your printer, then: a. Windows 98/Me/NT4.0: click Properties. b. Windows XP: click Preferences. 3. On the Job Options tab, click Watermark. 4. Select a name from the Watermark list or click New - Oki C5100n | OKI C5100 User's Guide - Page 39
the Watermark list. 5. If you wish to print the watermark only on the first page of the document, select First Page only. 6. Click OK twice. 7. Windows 98/Me/NT4.0: click OK. Windows XP: click Print. C5100: Using the Printer Driver • 39 - Oki C5100n | OKI C5100 User's Guide - Page 40
XP / NT 4.0 The following instructions explain how to select collating using the printer driver. 1. Open the file in your application and select File → Print. 2. In the Print dialog box, select your printer, then: a. Windows 98/Me/NT4.0: click Properties. b. Windows XP: click Preferences. 3. On the - Oki C5100n | OKI C5100 User's Guide - Page 41
Mode, select PosterPrint. 4. Click Options... and enter the configuration details (Note: an overlap of at least 0.2 mm must be specified.), then click OK. 5. Click OK. 6. Windows 98/Me/NT4.0: click OK. Windows XP: click Print. C5100: Using the Printer Driver • 41 - Oki C5100n | OKI C5100 User's Guide - Page 42
Print Resolution (see page 47) • Duplex Printing (see page 49) • Watermarks (see page 52) • Collating (see page 54) • Printing Posters (see page 55) NOTE Most applications allow the printer properties to be accessed from within the document print dialog box. C5100: Using the Printer Driver • 42 - Oki C5100n | OKI C5100 User's Guide - Page 43
(Printing Multiple Pages on One Sheet) 2000 1. Open the file in your application and select File → Print. 2. In the Print dialog box, select your printer. 3. On the Setup tab, under Finishing Mode (1), select the required number of pages per sheet in the drop-down list. To set additional parameters - Oki C5100n | OKI C5100 User's Guide - Page 44
size paper in the tray of your choice. 3. Open the file in your application and select File → Print. 4. In the Print dialog box, select your printer. C5100: Using the Printer Driver • 44 - Oki C5100n | OKI C5100 User's Guide - Page 45
in the dialog box which appears, then click OK. NOTE You may see a Warning dialog box indicating a conflict. If you do, click OK and the driver will automatically make the needed changes to correct for the conflict. 6. Select the tray you will be using in the Source drop-down list under - Oki C5100n | OKI C5100 User's Guide - Page 46
the C5100 printer icon, then select Properties. 3. Click Printing Preferences. 4. On the Setup tab, click Paper Feed Options. 5. Click Custom Size. 6. For each size, enter a name, width and height, then click Add. 7. When done, click OK. 8. Click OK three more times. C5100: Using the Printer Driver - Oki C5100n | OKI C5100 User's Guide - Page 47
instructions explain how to change the settings as you are printing a job. If you wish to change the settings to apply to all jobs (default settings): • Click Start → Settings → Printers. • Right click the appropriate printer Print dialog box, select your printer. C5100: Using the Printer Driver • 47 - Oki C5100n | OKI C5100 User's Guide - Page 48
when printing graphics. • Normal = medium resolution, medium speed: the default. • Fast = low resolution, fast speed: choose this one for drafts or documents without graphics. 4. Select Toner Saving if appropriate. 5. Click Print. C5100: Using the Printer Driver • 48 - Oki C5100n | OKI C5100 User's Guide - Page 49
duplex printing. NOTE These instructions explain how to change the settings as you are printing a job. If you wish to change the settings to apply to all jobs: • Click Start → Settings → Printers. • Right click the appropriate printer box, select your printer. C5100: Using the Printer Driver • 49 - Oki C5100n | OKI C5100 User's Guide - Page 50
3. On the Setup tab, under 2-Sided Printing, select Long Edge or Short Edge. 4. Click Print. C5100: Using the Printer Driver • 50 - Oki C5100n | OKI C5100 User's Guide - Page 51
Printing Booklets 2000 NOTES • You must have the duplex unit installed and enabled in order to print booklets. • Not available on some network connections: see the Help file. • Some software applications may not support booklet printing. • The right-to-left setting allows a booklet to be printed for - Oki C5100n | OKI C5100 User's Guide - Page 52
Printing Watermarks 2000 1. Open the file in your application and select File → Print. 2. In the Print dialog box, select your printer. 3. On the Job Options tab, click Watermark. 4. Select a name from the Watermark list or click New to set up a new watermark. When you're finished - Oki C5100n | OKI C5100 User's Guide - Page 53
Watermark list. 5. If you wish to print the watermark only on the first page of the document, select First Page only. 6. Click OK. 7. Click Print. C5100: Using the Printer Driver • 53 - Oki C5100n | OKI C5100 User's Guide - Page 54
Collating 2000 The following instructions explain how to select collating using the printer driver. 1. Open the file in your application and select File → Print. 2. In the Print dialog box, select your printer. 3. On the Job Options tab, under Job Type, enter the number of copies required and select - Oki C5100n | OKI C5100 User's Guide - Page 55
are combined to produce a poster. 1. Open the file in your application and select File → Print. 2. In the Print dialog box, select your printer. 3. On the Setup tab, under Finishing Mode, select PosterPrint in the drop-down list. 4. Click Options... and enter the configuration details (Note: an - Oki C5100n | OKI C5100 User's Guide - Page 56
for your software application for details on how that particular program's color management functions. GENERAL INFORMATION Factors That Affect the Appearance of Printed Documents If you wish to manually adjust the color settings in your printer driver, please be aware that color reproduction is - Oki C5100n | OKI C5100 User's Guide - Page 57
next to a sunlit window, compared to how they look under standard office fluorescent lighting. Printer driver color settings The driver settings for Manual color can change the appearance many monitors and television sets. *k = degrees Kelvin, a measurement of temperature C5100: Color Printing • 57 - Oki C5100n | OKI C5100 User's Guide - Page 58
How Your Software Application Displays Color Some graphics applications such as CorelDRAW® or Adobe® Photoshop® may display color differently from "office" applications such as Microsoft® Word. Please see your application's on-line help or user manual for more information. Paper Type The type of - Oki C5100n | OKI C5100 User's Guide - Page 59
supported in professional Desktop Publishing and Graphics applications. The driver and Color Swatch Utility supplied with your printer support only RBG. If you wish to use CMYK, you might be able to use the software application's Soft Proofing feature (see "RGB or CMYK" on page 60). C5100: Color - Oki C5100n | OKI C5100 User's Guide - Page 60
driver. • Option 2: Use the Color Swatch Utility provided on the Publications CD supplied with your printer to print out a chart of RGB swatches, then enter the desired RGB values in your application's color picker. Printing Vivid Colors: RGB Only Use either the Monitor 6500k Vivid, sRGB or Digital - Oki C5100n | OKI C5100 User's Guide - Page 61
The Color Matching options in the driver can be used to help match your printed colors to the ones displayed on your monitor. NOTE The driver's color options are only designed to work with RGB data. The driver color matching options are found on the Color tab in the driver: C5100: Color Printing - Oki C5100n | OKI C5100 User's Guide - Page 62
the conditions under which they were taken. • sRGB Optimized for matching specific colors, such as a company logo color. The colors within the printer's color gamut are printed without any modification, and only colors that fall outside the printable colors are modified. C5100: Color Printing • 62 - Oki C5100n | OKI C5100 User's Guide - Page 63
the printer name and: a. Windows 98/Me: select Properties, then click Printer Properties. b. Windows 2000/XP: select Properties, then click Printing Preferences. c. Windows NT 4.0: select Document Defaults. 3. On the Color tab, click Manual. 4. Make your selections, then click OK twice. C5100: Color - Oki C5100n | OKI C5100 User's Guide - Page 64
the file in your application and select File → Print. 2. In the Print dialog box, select your printer. a. Windows 98/Me/NT4.0: click Properties. b. Windows XP: click Preferences. 3. Click the Color tab, select Manual Color and make your changes, then go back to the Print dialog box and print the - Oki C5100n | OKI C5100 User's Guide - Page 65
Windows printer drivers. However, several of the driver settings can be left at "Printer Setting," which will then default to the settings entered in these printer various listings will vary depending on which options you have installed on your printer. 3. Press ENTER to enter the menu. 4. Use +/ - - Oki C5100n | OKI C5100 User's Guide - Page 66
you wish to change, then follow steps 5 though 7. - To change the setting for an item in a different menu, press BACK again, then follow steps 2 through 7. C5100: Menu Functions • 66 - Oki C5100n | OKI C5100 User's Guide - Page 67
For Example: To change the time interval for the printer to wait before going into Power Save mode (default setting is 60 MIN): 1. Press + to enter the menu 240 MIN * 7. Press ON LINE to engage the new setting and to exit the menu. The printer returns to standby mode. C5100: Menu Functions • 67 - Oki C5100n | OKI C5100 User's Guide - Page 68
.) is installed. Menu INFORMATION MENU PRINT MENU MEDIA MENU Item PRINT MENU MAP DEMO1 COPIES DUPLEX† PAPER FEED AUTO TRAY SWITCH TRAY SEQUENCE MP TRAY USAGE MEDIA CHECK MONO-PRINT SPEED TRAY1 PLAIN MEDIUM LETTER PLAIN MEDIUM LETTER PLAIN MEDIUM INCH 8.5 INCH 11.0 INCH C5100: Menu Functions • 68 - Oki C5100n | OKI C5100 User's Guide - Page 69
.) is installed. Menu COLOR MENU SYS CONFIG MENU USB MENU NETWORK MENU Item DENSITY CONTROL ADJUST DENSITY AJST REGSTRATION C REG FINE AJST M REG FINE AJST Y REG FINE AJST POW SAVE TIME CLRABLE WARNING MANUAL TIMEOUT WAIT TIMEOUT LOW TONER JAM RECOVERY ERROR REPORT LANGUAGE SOFT RESET SPEED TCP/IP - Oki C5100n | OKI C5100 User's Guide - Page 70
† SYS ADJUST MENU† RECEIVE BUF SIZE FLASH INITIALIZE X ADJUST Y ADJUST DUPLEX X ADJUST DUPLEX Y ADJUST MAINTENANCE MENU USAGE MENU DRUM CLEANING MENU RESET SAVE MENU POWER SAVE PAPER BLACK SET PAPER COLOR SET TRNSPR BLACK SET TRANSPR COLOR SET TRAY1 PAGE COUNT TRAY2 PAGE COUNT† MPT PAGE COUNT - Oki C5100n | OKI C5100 User's Guide - Page 71
appear when the appropriate option (e.g., Duplex Unit, Second Paper Tray, etc.) is installed. Menu Item USAGE MENU (CONT.) COLOR PAGE COUNT MONO PAGE COUNT K DRUM LIFE C DRUM LIFE M DRUM LIFE Y DRUM LIFE BELT LIFE FUSER LIFE K TONER C TONER M TONER Y TONER Default Setting nnnn nnnn REMAINING nn - Oki C5100n | OKI C5100 User's Guide - Page 72
the MenuMap (menu listing) with current settings shown. Information about your printer is also shown at the top of each MenuMap page. Prints default tray for paper feed. If two trays contain identical print media, the printer can switch to an alternate tray when the current tray runs out in the middle - Oki C5100n | OKI C5100 User's Guide - Page 73
AUTO COLOR SPEED NORMAL SPEED Explanation If a document to be printed demands a paper size not installed in the selected tray, the printer can printing only color documents, switch to COLOR SPEED. If you are printing only monochrome documents, switch to NORMAL SPEED. C5100: Menu Functions • 73 - Oki C5100n | OKI C5100 User's Guide - Page 74
. • Menus/Items with a dagger (†) only appear when the appropriate option (e.g., Duplex Unit, Second Paper Tray, etc.) is installed. Item Settings TRAY1 PAPERSIZE A4, in optional Tray 2. Adjusts the printer for the weight of paper stock loaded in optional Tray 2. C5100: Menu Functions • 74 - Oki C5100n | OKI C5100 User's Guide - Page 75
with a dagger (†) only appear when the appropriate option (e.g., Duplex Unit, Second Paper Tray, etc.) is installed. Item Settings be fed from the Multi-Purpose Tray so that the printer can adjust its internal parameters for the media. MPT MEDIAWEIGHT CUSTOM" settings. C5100: Menu Functions • 75 - Oki C5100n | OKI C5100 User's Guide - Page 76
are shown in bold. • Menus/Items with a dagger (†) only appear when the appropriate option (e.g., Duplex Unit, Second Paper Tray, etc.) is installed. Item Y-DIMENSION Settings 5 to 35.5 INCH Default fed one sheet at a time from the Multi-Purpose Trayfor banner printing. C5100: Menu Functions • 76 - Oki C5100n | OKI C5100 User's Guide - Page 77
• at power on • when a new image drum or toner cartridge is installed • at intervals of 100, 300 and 500 drum counts Auto adjustment takes up to 55 seconds. Switch to manual only if you wish to initiate Density Control manually using the printer menu. ADJUST DENSITY [EXECUTE] Selecting this will - Oki C5100n | OKI C5100 User's Guide - Page 78
shown in bold. Items POW SAVE TIME CLEARABLE WARNING MANUAL TIMEOUT WAIT TIMEOUT LOW TONER JAM RECOVERY ERROR REPORT Settings 5 15 30 60 the printer will wait when received data pauses before forcing a page eject. Specifies whether the printer should continue printing after a low toner condition - Oki C5100n | OKI C5100 User's Guide - Page 79
Sets the language used for the display window and printed reports. USB Menu Note: Factory default settings are shown in bold. Item SOFT RESET SPEED Settings ENABLE DISABLE 480Mbps 12Mbps Explanation Enables or disables the SOFT RESET command. Sets the maximum transfer speed for the USB interface - Oki C5100n | OKI C5100 User's Guide - Page 80
192.168.100.254 INITIALIZE NIC? [EXECUTE] WEB/IPP ENABLE DISABLE TELNET ENABLE DISABLE Change this to Manual to specify the IP address through the front panel.(see next entry) Required for non-DHCP networks. Current appear in the menu if TCP/IP is set to DISABLE. C5100: Menu Functions • 80 - Oki C5100n | OKI C5100 User's Guide - Page 81
protocol. NORMAL SMALL Normal = Global network Small = Local network AUTO Sets full or half duplex for NEGOTIATE communication via a network hub. 100BASE-TX FUL 100BASE-TX HALF 10BASE-T FULL 2MB 4MB 8MB 16MB Explanation Sets the size of the receive buffer. C5100: Menu Functions • 81 - Oki C5100n | OKI C5100 User's Guide - Page 82
: EXECUTE NOW? YES=ENTER/NO=CANCEL Press ENTER, then turn the printer off. The request to execute FLASH initialization is put into the memory appear when the Duplex Unit is installed. Item X ADJUST Y ADJUST DUPLEX X ADJUST† DUPLEX Y ADJUST† Settings 0.00 increments. C5100: Menu Functions • 82 - Oki C5100n | OKI C5100 User's Guide - Page 83
Menus/Items with a dagger (†) only appear when the Duplex Unit is installed. Item DRUM CLEANING Settings OFF ON Explanation If you are experiencing horizontal white , cleaning the drum prior to printing. Careful! Leaving this set to ON will reduce the image drum life. C5100: Menu Functions • 83 - Oki C5100n | OKI C5100 User's Guide - Page 84
increments of 1 Default = 0 TRANSPR BLACK SETTING -2 to +2 in As above, but for mono printing on increments of 1 transparencies. Default = 0 TRANSPR COLOR SETTING -2 to +2 in As above, but for color printing on increments of 1 transparencies. Default = 0 C5100: Menu Functions • 84 - Oki C5100n | OKI C5100 User's Guide - Page 85
of total usage of the printer and the expected life left COUNT COLOR PAGE COUNT MONO PAGE COUNT K DRUM LIFE C DRUM LIFE M DRUM LIFE Y DRUM LIFE K TONER C TONER M TONER Y TONER Explanation The total number of pages printed in color. The total number of pages printed in monochrome. Percentage - Oki C5100n | OKI C5100 User's Guide - Page 86
image drums will be used more quickly. See "Image Drum Replacement" on page 94. • Transfer Belt - Life expectancy about 50,000 letter-size pages. See "Belt Unit Replacement" on page 103. • Fuser - Life expectancy about 45,000 letter-size pages. See "Fuser Replacement" on page 108. C5100 Replacing - Oki C5100n | OKI C5100 User's Guide - Page 87
TONER CARTRIDGE REPLACEMENT REPLACE TONER nnn: ZZZZ TONER EMPTY * nnn: ZZZZ =410: YELLOW 411: MAGENTA 412: CYAN 413: BLACK Toner Color Black Cyan Magenta Yellow Oki Order # 42127404 42127403 42127402 42127401 C5100 Replacing Consumables • 87 - Oki C5100n | OKI C5100 User's Guide - Page 88
1. Press the cover release and open the printer's top cover fully. WARNING! If the printer has been powered on, the fuser is hot. This area is clearly labelled. Do not touch. 2. Note the positions of the four cartridges: Cyan (1), Magenta (2), Yellow (3), Black (4): C5100 Replacing Consumables • 88 - Oki C5100n | OKI C5100 User's Guide - Page 89
of the black toner cartridge) towards the front of the printer. 4. Lift the right-hand end of the cartridge and then pull the cartridge to the right to release the left-hand end as shown. Remove the toner cartridge and discard it in accordance with your local regulations. C5100 Replacing Consumables - Oki C5100n | OKI C5100 User's Guide - Page 90
5. Unpack the new toner cartridge and gently shake it from side to side to loosen and distribute the toner evenly inside the cartridge. 6. Remove the adhesive tape from the underside of the cartridge. C5100 Replacing Consumables • 90 - Oki C5100n | OKI C5100 User's Guide - Page 91
in the image drum. If you do, it will open the toner release slot and spill toner. 7. Holding the cartridge by its top center with the colored release lever to the right, insert the left end of the cartridge into the top of the image drum, pushing it firmly against the spring on the drum unit. C5100 - Oki C5100n | OKI C5100 User's Guide - Page 92
not, STOP! and push down on the toner cartridge to be sure that it is properly seated in the image drum, then press back on the lever again. To avoid toner spillage, do NOT open the toner release lever until the toner cartridge is firmly seated in the image drum. C5100 Replacing Consumables • 92 - Oki C5100n | OKI C5100 User's Guide - Page 93
9. Close and latch the top cover. C5100 Replacing Consumables • 93 - Oki C5100n | OKI C5100 User's Guide - Page 94
352: CYAN 353: BLACK Drum Color Black Cyan Magenta Yellow Oki Order # 42126604 42126603 42126602 42126601 1. Place two sheets of paper on your working surface to protect it. You will put the image drum and toner cartridge on the paper while replacing them. C5100 Replacing Consumables • 94 - Oki C5100n | OKI C5100 User's Guide - Page 95
2. Press the cover release and open the top cover fully. WARNING! If the printer has been powered on, the fuser is hot. This area is clearly labelled. Do not touch it. 3. Note the positions of the four image drums: Cyan (1), Magenta (2), Yellow (3), Black (4): C5100 Replacing Consumables • 95 - Oki C5100n | OKI C5100 User's Guide - Page 96
4. Lift the image drum, complete with its toner cartridge, out of the printer and put it down on one of the sheets of paper. 5. With the colored toner release lever (1) to the right, pull the lever towards you. This will release the bond between the toner cartridge and the image drum. 1 6. Lift the - Oki C5100n | OKI C5100 User's Guide - Page 97
to normal room light for more than 5 minutes. If the drum unit needs to be out of the printer for longer than this, please wrap the cartridge inside a black plastic bag to keep it away from light. Never expose the drum to direct sunlight or very bright room lighting. C5100 Replacing Consumables • 97 - Oki C5100n | OKI C5100 User's Guide - Page 98
8. Unpack the new image drum. CAUTION! Image drum handling: The image drum contains toner. To avoid spilling toner, be careful to keep it upright. C5100 Replacing Consumables • 98 - Oki C5100n | OKI C5100 User's Guide - Page 99
9. Grasp the white tape tab and peel the tape off the drum. 10. Remove the paper sheet, then the clear plastic film. C5100 Replacing Consumables • 99 - Oki C5100n | OKI C5100 User's Guide - Page 100
11. Remove the silica gel pack. 12. Place the image drum in the printer. C5100 Replacing Consumables • 100 - Oki C5100n | OKI C5100 User's Guide - Page 101
13. Remove the orange drum seal. 14. Install the toner cartridge in the image drum. C5100 Replacing Consumables • 101 - Oki C5100n | OKI C5100 User's Guide - Page 102
15. Push back the toner cartridge lock lever. 16. Close and latch the top cover. C5100 Replacing Consumables • 102 - Oki C5100n | OKI C5100 User's Guide - Page 103
UNIT REPLACEMENT OKI 42158701 REPLACE BELT 355: BELT LIFE The belt unit is located under the four image drums. This unit requires replacement approximately every 50,000 pages. 1. Press the cover release and open the top cover fully. WARNING! If the printer has been powered on, the fuser is hot. This - Oki C5100n | OKI C5100 User's Guide - Page 104
image drums: Cyan (1), Magenta (2), Yellow (3), Black (4). It is essential that they go back in the correct order! 3. Lift each of the image drum units out of the printer • If the image drum must be out of the printer for longer than 5 minutes, place the image drum inside a black plastic bag or - Oki C5100n | OKI C5100 User's Guide - Page 105
4. Locate the two blue locks (1) and the handle (2). 5. Turn the two locks about 45° counterclockwise to release the belt. C5100 Replacing Consumables • 105 - Oki C5100n | OKI C5100 User's Guide - Page 106
unit out of the printer. 7. Unpack the new belt unit and hold it with the blue handle toward the front of the printer. 8. Place the drive gear at the back of the belt unit in the gear at the left rear corner of the printer, and lower the belt unit into the printer. C5100 Replacing Consumables • 106 - Oki C5100n | OKI C5100 User's Guide - Page 107
9. Turn the two belt locks about 45° clockwise to secure the belt unit in place. 10. Place the four image drums/toner cartridges back in the printer (1 = Cyan, 2 = Magenta, 3 = Yellow, 4 = Black): C5100 Replacing Consumables • 107 - Oki C5100n | OKI C5100 User's Guide - Page 108
11. Close and latch the top cover. FUSER REPLACEMENT OKI 42158601 (120V) OKI 42158602 (230V) REPLACE FUSER 354: FUSER LIFE WARNING! If the printer has recently been powered on, some fuser components will be very hot. Handle the fuser with extreme care, holding it only by its handle, which will only - Oki C5100n | OKI C5100 User's Guide - Page 109
1. Press the cover release and open the printer's top cover fully. 2. Pull the two blue fuser lock levers (1) towards the front of the printer. C5100 Replacing Consumables • 109 - Oki C5100n | OKI C5100 User's Guide - Page 110
by its handle, lift the fuser out of the printer. If the fuser is still warm, place it on a flat surface which will not be damaged by heat. After letting the fuser cool down, discard it. 4. Remove the new fuser from its packaging, then remove any packing tape. 5. Push the orange transport lock to - Oki C5100n | OKI C5100 User's Guide - Page 111
6. Holding the new fuser by the handle, with the fuser pressure release lever (1) on the right, lower the fuser into the printer. 7. Push the two blue retaining levers (1) toward the rear of the printer to lock the fuser in place. C5100 Replacing Consumables • 111 - Oki C5100n | OKI C5100 User's Guide - Page 112
8. Close and latch the top cover. C5100 Replacing Consumables • 112 - Oki C5100n | OKI C5100 User's Guide - Page 113
memory (see below) • Second Paper Tray (see page 114) • Duplex Unit, for two sided printing (see page 115) Instructions for installing these options are found in the packaging with the option. RAM MEMORY (Oki 70042801, 70042901) The basic printer comes equipped with 32 MB of main memory. This can be - Oki C5100n | OKI C5100 User's Guide - Page 114
SECOND PAPER TRAY (Oki 42158501) The second paper tray takes: • Up to 530 sheets of 20-lb. paper. • All the same size media as Tray 1 except A6. • Paper weight range 16 to 57 lbs. (60 to 203 g/m2). C5100: Options • 114 - Oki C5100n | OKI C5100 User's Guide - Page 115
DUPLEX UNIT (Oki 42158401) The duplex unit adds the function of two sided printing and enables booklet printing. The duplex unit slides straight into the rear of the printer and requires no tools to install. The duplex unit handles: • Paper sizes letter, legal-14, legal-13.5, legal-13, A4, A5, B5. • - Oki C5100n | OKI C5100 User's Guide - Page 116
misfeeding from a paper tray or at any point along the paper path. When a jam occurs, the printer immediately stops, and the LCD display indicates the area where the first sheet is jammed. All jammed sheets see page 135 • Jam 391: see page 133 • Jam 392: see page 133 C5100 Clearing Paper Jams • 116 - Oki C5100n | OKI C5100 User's Guide - Page 117
Jam 382 OPEN TOP COVER 382: PAPER JAM 1. Open the top cover. 2. Gently pull the sheet out. • If the sheet does not come out easily, go to the next step. • If the sheet does come out, close the cover. 3. Lower the rear exit tray. C5100 Clearing Paper Jams • 117 - Oki C5100n | OKI C5100 User's Guide - Page 118
! The fuser may be HOT! If the sheet is difficult to remove, it is partially jammed in the fuser. To get it out, reach around the top cover and press down on the fuser pressure release lever (1) before pulling the sheet out. Then let go of the fuser pressure release lever. C5100 Clearing Paper - Oki C5100n | OKI C5100 User's Guide - Page 119
5. Close the rear exit. 6. Close the top cover. C5100 Clearing Paper Jams • 119 - Oki C5100n | OKI C5100 User's Guide - Page 120
Jam 381 OPEN TOP COVER 381: PAPER JAM 1. Press the cover release and open the printer's top cover fully. C5100 Clearing Paper Jams • 120 - Oki C5100n | OKI C5100 User's Guide - Page 121
2. Note the positions of the four image drums: Cyan (1), Magenta (2), Yellow (3), Black (4). It is essential that they go back in the correct order! WARNING! If the printer has been powered on, the fuser is hot. This area is clearly labelled. Do not touch it. C5100 Clearing Paper Jams • 121 - Oki C5100n | OKI C5100 User's Guide - Page 122
sunlight or to very bright room lighting. • Do not expose it to normal room light for more than 5 minutes. • If the image drum must be out of the printer for longer than 5 minutes, place the image drum inside a black plastic bag or carefully place it in a drawer or cabinet to keep it away from light - Oki C5100n | OKI C5100 User's Guide - Page 123
4. Remove any sheets of paper on the belt unit. CAUTION! Do not use any sharp or abrasive objects to separate sheets from the belt. This may damage the belt surface. C5100 Clearing Paper Jams • 123 - Oki C5100n | OKI C5100 User's Guide - Page 124
NOTE Warning! If the printer has been printing, the fuser will be HOT! To remove a sheet trapped in the fuser, grasp the edge of the sheet, push the fuser pressure release lever (1) towards the front and down, and lift out the sheet. Then let go of the fuser pressure release lever. If the sheet is - Oki C5100n | OKI C5100 User's Guide - Page 125
5. Place the four image drums/toner cartridges back in the printer, being careful to place them in the proper sequence (1=Cyan, 2 = Magenta, 3 = Yellow, 4 = Black): 6. Close the top cover. C5100 Clearing Paper Jams • 125 - Oki C5100n | OKI C5100 User's Guide - Page 126
Jam 372 and 380 OPEN FRONT COVER nnn: PAPER JAM nnn = 372 or 380. 1. Lift the front cover release and pull open the front cover. 2. Remove any jammed sheets. C5100 Clearing Paper Jams • 126 - Oki C5100n | OKI C5100 User's Guide - Page 127
3. Close the front cover. C5100 Clearing Paper Jams • 127 - Oki C5100n | OKI C5100 User's Guide - Page 128
Jam 370, 373 and 383 OPEN DUPLEX COVER nnn: PAPER JAM nnn = 370, 373, 383 1. Press the duplex cover release and open the duplexer cover. C5100 Clearing Paper Jams • 128 - Oki C5100n | OKI C5100 User's Guide - Page 129
2. Remove any jammed sheets. C5100 Clearing Paper Jams • 129 - Oki C5100n | OKI C5100 User's Guide - Page 130
3. Close the duplex unit cover. Jam 371 OPEN DUPLEX COVER 371: PAPER JAM 1. Turn off the printer. 2. Pull out the duplexer. C5100 Clearing Paper Jams • 130 - Oki C5100n | OKI C5100 User's Guide - Page 131
3. Pull the duplexer lid to unlock it. 4. Open the lid and remove the jammed sheet. C5100 Clearing Paper Jams • 131 - Oki C5100n | OKI C5100 User's Guide - Page 132
5. Close the lid and push it back to lock it in place. 6. Push the duplexer back into the printer. 7. Turn on the printer C5100 Clearing Paper Jams • 132 - Oki C5100n | OKI C5100 User's Guide - Page 133
Jam 391 and 392 OPEN FRONT COVER nnn: PAPER JAM OPEN FRONT COVER 392: PAPER JAM 1. Pull out the appropriate tray (391 = Tray 1, 392 = Optional Tray 2) and remove any sheet jammed as it exited the tray. 391 392 C5100 Clearing Paper Jams • 133 - Oki C5100n | OKI C5100 User's Guide - Page 134
2. Open the front cover. 3. Remove any jammed sheets. 4. Close the front cover. C5100 Clearing Paper Jams • 134 - Oki C5100n | OKI C5100 User's Guide - Page 135
Jam 390 CHECK MP TRAY 390: PAPER JAM If the Sheet Has Just Begun to Enter the Printer 1. Gently pull the sheet out of the printer. If the Sheet Can't Easily Be Pulled Out from the Front 1. Lift the front cover release and pull open the front cover. C5100 Clearing Paper Jams • 135 - Oki C5100n | OKI C5100 User's Guide - Page 136
2. Remove any jammed sheets. 3. Close the front cover. C5100 Clearing Paper Jams • 136 - Oki C5100n | OKI C5100 User's Guide - Page 137
330: BELT MISSING The belt unit is not properly installed. Open the top cover and lift out the black (K) and Yellow (Y) image drums, placing them on a flat surface. Check to be sure that the belt unit latches are fully in the latched position: then reinstall the image drums. C5100 Troubleshooting - Oki C5100n | OKI C5100 User's Guide - Page 138
the fuser unit is properly seated in the printer and that the lock levers are pushed all the way toward the back of the printer: CHECK printer. Install the missing tray. Tray 1 is not properly Make sure the tray is installed in the pushed fully into the printer. printer. C5100 Troubleshooting - Oki C5100n | OKI C5100 User's Guide - Page 139
appropriate media in the tray and press ON-LINE. OPEN DUPLEX COVER nnn: PAPER JAM Paper has jammed entering or exiting the duplexer. Clear the jam: see page 128 and page 130 hand. that consumable xxx (e.g., belt, fuser, toner, image drum) is nearing end of life. C5100 Troubleshooting • 139 - Oki C5100n | OKI C5100 User's Guide - Page 140
ttt tray has run out of media. Load media in tray tttt. Appears on the second line of the display to indicate that consumable xxx (e.g., belt, fuser, image drum) will need to be replaced soon. Replace the indicated item. C5100 Troubleshooting • 140 - Oki C5100n | OKI C5100 User's Guide - Page 141
general cause. nnn = error number. Try turning off the printer then turning it back on. If this does not remedy the problem, write down the message including the error number "nnn," then call your authorized Oki Data Service Dealer for service. Note: If you see a series of octets containing letters - Oki C5100n | OKI C5100 User's Guide - Page 142
page 152). Remove the creased/wrinkled paper from the feed tray. Adjust tray or manual feed guides. Correct paper feed selection in the Properties Setup tab in the printer driver. Paper jam has been cleared, but printer does not print. Possible cause The top cover has not remained open until all - Oki C5100n | OKI C5100 User's Guide - Page 143
PROBLEMS PRINTING FROM WINDOWS Cannot configure for USB connection. NOTE • Windows 95 and Windows NT 4.0 do not support USB. • Windows 98 upgraded from Windows 95 may not support USB. • Windows 98 original installation and Windows Me, 2000, and XP all support USB. Possible cause Remedy Computer - Oki C5100n | OKI C5100 User's Guide - Page 144
Possible cause Remedy The USB cable is installed in the Ethernet port. Make sure the USB cable is plugged into the white USB port (1) on the printer: C5100 Troubleshooting • 144 - Oki C5100n | OKI C5100 User's Guide - Page 145
cable is connected. Printer is not selected Select the printer or set to default printer. in the printer driver. Incorrect printer Delete this printer driver and install correct printer driver is being used. driver from the Drivers CD supplied with your printer. C5100 Troubleshooting • 145 - Oki C5100n | OKI C5100 User's Guide - Page 146
driver. Printing is slow. Possible cause Remedy Print processing is carried out by the computer. Use a computer with a faster processor. Print resolution is set high. Set lower print resolution in the printer driver Job Options tab. Data is too complex. Simplify data. C5100 Troubleshooting - Oki C5100n | OKI C5100 User's Guide - Page 147
or soft tissue. Change toner cartridge. Change image drum. Longitudinal fading Possible cause Remedy LED head is dirty. Clean LED head with lens cleaner or soft tissue. Toner is low. Change toner cartridge. Paper is unsuitable for Use recommended paper. printer. C5100 Troubleshooting • 147 - Oki C5100n | OKI C5100 User's Guide - Page 148
113 mm, the fuser roller is damaged. Change the fuser (see page 108). The image drum Remove the image drum from the printer and store it in a has been dark place for several hours. If this does not work, exposed to light. replace the image drum (see page 94). C5100 Troubleshooting • 148 - Oki C5100n | OKI C5100 User's Guide - Page 149
or more of the toner cartridges is not seated properly. Press the cover release latch and open, then close, the cover. Open the top cover and check to be sure that each toner cartridge is fully seated and that each toner cartridge lock lever is pushed all the way back. C5100 Troubleshooting • 149 - Oki C5100n | OKI C5100 User's Guide - Page 150
the control panel. If an error message is displayed, correct the problem. Print processing cancels. Possible cause Remedy The printer interface cable is faulty. The time out setting is too short. Replace the printer interface cable. Reset time out in the menu to a higher value (SYS CONFIG MENU - Oki C5100n | OKI C5100 User's Guide - Page 151
SAVE TIME). The image drum carries Wait until this process has been completed. out a cleaning process to ensure print quality, which takes time. The fuser unit adjusts temperature, which takes time. Wait until this process has been completed. The printer is processing data from another interface - Oki C5100n | OKI C5100 User's Guide - Page 152
pages per minute (ppm) color 20 ppm monochrome For Transparencies: 5 ppm color, 12 ppm monochrome Resolution Features Auto registration Auto density adjustment Auto consumable counter reset Memory 32 MB standard, upgradable to 96 MB Printer life 420,000 pages or 5 years, whichever comes first - Oki C5100n | OKI C5100 User's Guide - Page 153
pages per month at 5% duty cycle (equivalent to an average business letter) Average: 4,000 pages per month Toner life 5,000 pages at 5% coverage Image drum life 15,000 pages at 3 pages per job Belt life 50,000 letter-size pages Fuser life 45,000 letter-size pages C5100: Specifications • 153 - Oki C5100n | OKI C5100 User's Guide - Page 154
(see page 157) - Network Printer Status (see page 158) - Oki LPR Utility (see page 161) COLOR SWATCH UTILITY General Information The Color Swatch Utility allows you to print swatches of color samples on your Oki color printer. The swatches are used with your software program to select and reproduce - Oki C5100n | OKI C5100 User's Guide - Page 155
agreement. 3. Click Productivity Software → Color Swatch Utility and follow the on-screen instructions. Opening the Color Swatch utility Click Start → Programs → Color Swatch → Color Swatch Utility. Using the Color Swatch Utility Selecting Colors When you load the utility, a swatch page displays - Oki C5100n | OKI C5100 User's Guide - Page 156
color as a reference. • The printer may not be able to print the exact color that you desire. For additional information, including Applying Color Value in your Application, and Setting Monitor Color, see the Color Swatch Utility Read-me file located in the Windows Programs list. C5100 Utility - Oki C5100n | OKI C5100 User's Guide - Page 157
over time, including maintenance data, and saves data for statistical reports. • Sends mail alerts of events affecting device functionality. • Generates reports on-screen or in XHTML, Excel, XML, Text, and CSV formats. • Integrates with Oki Data's on-line web support. C5100 Utility Programs • 157 - Oki C5100n | OKI C5100 User's Guide - Page 158
. 3. Click Network Software → Administration Tools → Network Printer Status and follow the on-screen instructions. To Open The Network Printer Status Utility 1. Click Start → Settings → Printers. Right-click the Printer icon, click Properties. 2. Click on the STATUS tab. C5100 Utility Programs • 158 - Oki C5100n | OKI C5100 User's Guide - Page 159
size and % used; Flash Memory size and % used % toner remaining is shown for each cartridge. NOTE If the Automatic Status Check box is checked, this utility will "ping" the printer each time you open the Printer Properties dialog in the printer driver. This will severely slow down the opening of - Oki C5100n | OKI C5100 User's Guide - Page 160
Checking the Printer Status Click the WEB SETTING button. The following screen displays: Click on the items listed on the left to see: • Network Summary • Login for Administrators • Job Login • Printer Menu To see real-time printer status, click the UPDATE STATUS button. C5100 Utility Programs • 160 - Oki C5100n | OKI C5100 User's Guide - Page 161
. 3. Click Network Software → Administration Tools → OKI LPR and follow the on-screen instructions. LPR Status box The LPR Utility Status Box displays the following information: • Printers: Names of added printers (You can add up to 30 printers) • Status: LPR Utility status (empty, connecting - Oki C5100n | OKI C5100 User's Guide - Page 162
Additional Information For help using the LPR Utility, click on HELP in the program. C5100 Utility Programs • 162
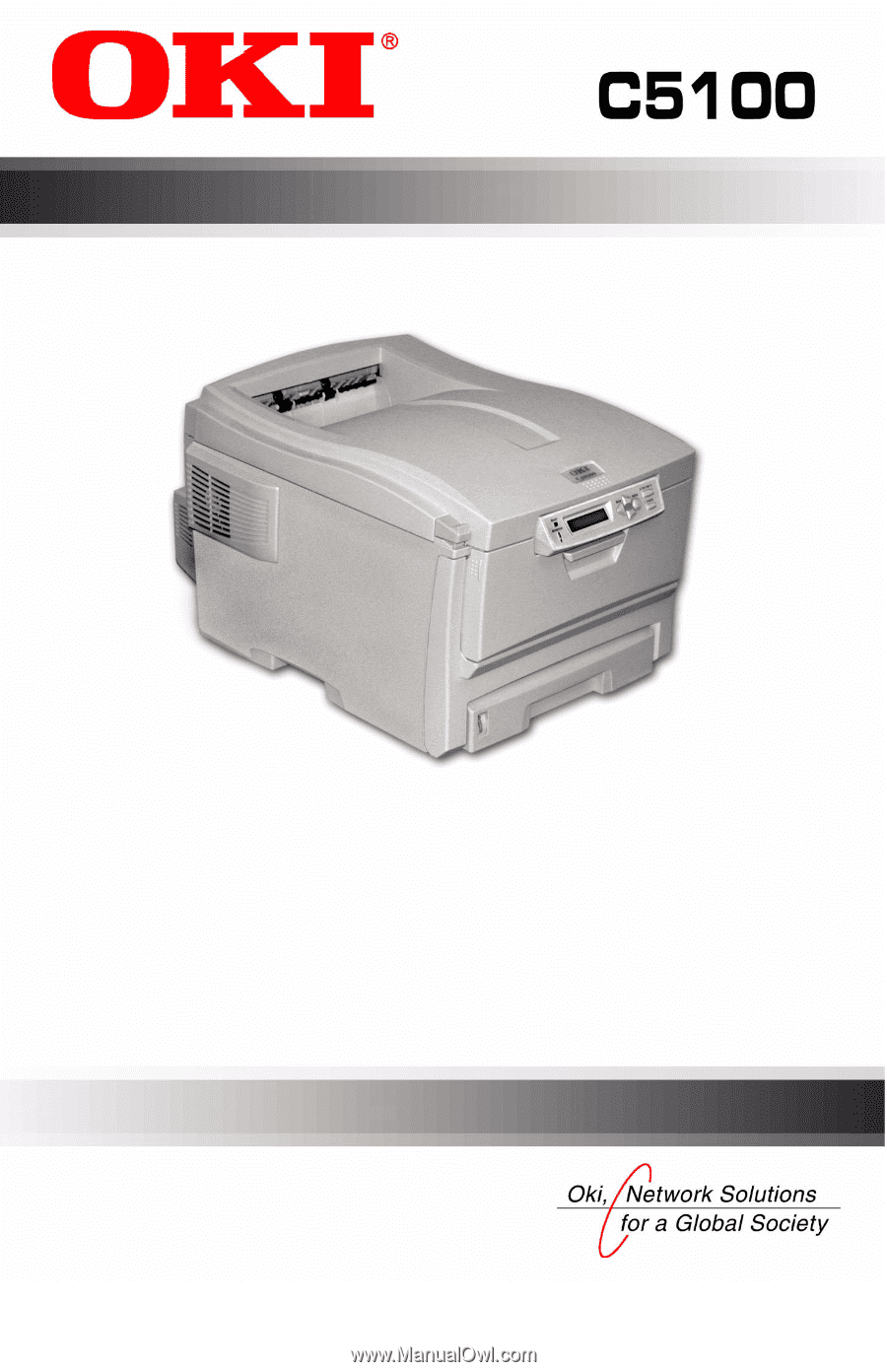
User’s Guide