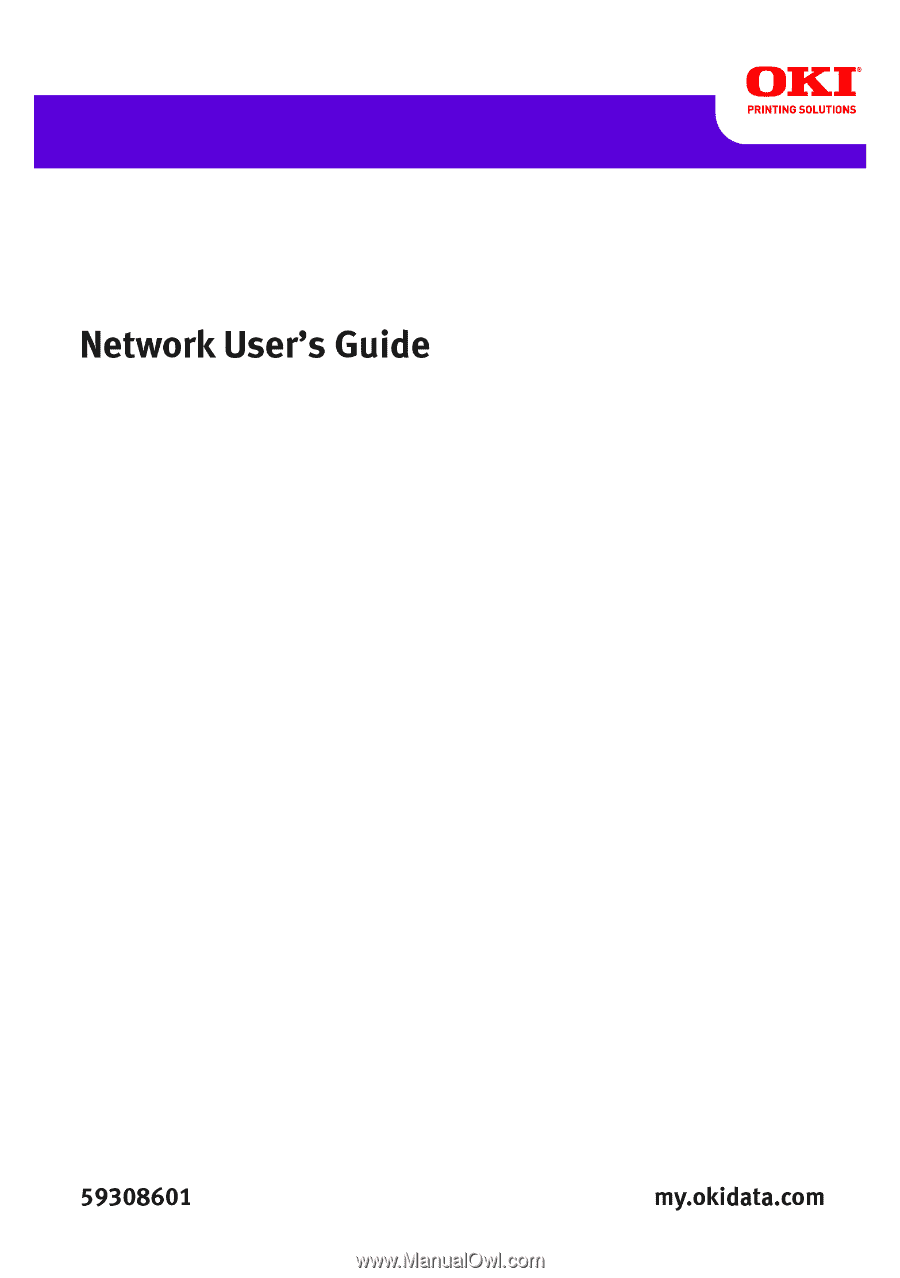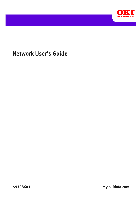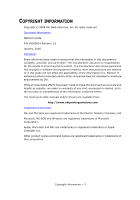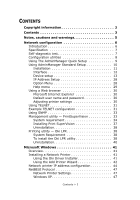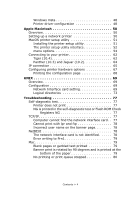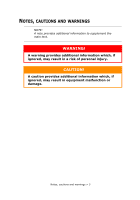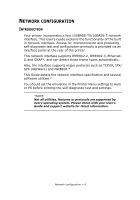Oki C710n Network User's Guide, English
Oki C710n Manual
 |
View all Oki C710n manuals
Add to My Manuals
Save this manual to your list of manuals |
Oki C710n manual content summary:
- Oki C710n | Network User's Guide, English - Page 1
- Oki C710n | Network User's Guide, English - Page 2
COPYRIGHT INFORMATION Copyright © 2008 Oki Data Americas, Inc. All rights reserved. Document Information Network Guide P/N 59308601 Revision 1.0 January, 2008 Disclaimer Every effort has been made to ensure that the information in this document is complete, accurate, and up-to-date. - Oki C710n | Network User's Guide, English - Page 3
38 To install the Oki LPR utility 38 Uninstallation 40 Microsoft Windows 41 Overview 41 Installing a Network Printer 41 Using the Oki Driver Installer 41 Using the Add Printer Wizard 42 Network printer IP address configuration 44 NetBEUI Protocol 47 Network Printer Settings 47 Windows XP - Oki C710n | Network User's Guide, English - Page 4
options 67 Printing the configuration page 68 UNIX 69 Overview 69 Configuration 69 Network Interface card setting 69 Logical directories 73 Troubleshooting 77 Self-diagnostic test 77 Printer does not print 77 NG is printed in the self-diagnostic test or Flash ROM Check Registers NG 77 TCP - Oki C710n | Network User's Guide, English - Page 5
NOTES, CAUTIONS AND WARNINGS NOTE: A note provides additional information to supplement the main text. WARNING! A warning provides additional information which, if ignored, may result in a risk of personal injury. CAUTION! A caution provides additional information which, if ignored, may result in - Oki C710n | Network User's Guide, English - Page 6
at the rear of the printer. This network interface supports IEEE802.2, IEEE802.3, EthernetII and SNAP*, and can detect those frame types automatically. Also, the interface supports major protocols such as TCP/IP, IPX/ SPX (NetWare) and NetBEUI.* This Guide details the network interface specification - Oki C710n | Network User's Guide, English - Page 7
notification by E-Mail NOTE: Not all utilities, features or protocols are supported by every operating system. Please check with your User's Guide and support website for latest information. SELF-DIAGNOSTIC TEST With the printer power switched on, press the push-button located on the network - Oki C710n | Network User's Guide, English - Page 8
and Gateway for TCP/IP manually or by using DHCP. > Set NetWare Mode and create Queue/Print Server/Printer objects. > Zone name and printer and network card can be controlled using third-party vendor developed SNMP application. Microsoft Internet Explorer or similar. Operating system that supports - Oki C710n | Network User's Guide, English - Page 9
Mask and Gateway for TCP/IP manually or by using DHCP. > Set NetWare mode and create Queue/Print Server/Printer objects. > Zone name and Port CD-ROM. 2. Select the appropriate language and follow the on-screen instructions. 3. Accept the Software License Agreement. 4. Select the Optional Utilities - Oki C710n | Network User's Guide, English - Page 10
the new settings. 9. Switch the printer off for 15 seconds and on again. USING ADMINMANAGER STANDARD SETUP NOTE: Not all utilities, features or protocols are supported by every operating system. Please check with your User's Guide and support website for latest information. AdminManager is - Oki C710n | Network User's Guide, English - Page 11
3. Accept the Software License Agreement. 4. Select the Optional Utilities tab. 5. Then select Install Admin Manager. 6. Select Oki Device Standard Setup and follow the on-screen instructions. 7. If you want to install AdminManager on to your local drive, select Install and Execute. Otherwise - Oki C710n | Network User's Guide, English - Page 12
INTERFACE Select Start>Programs>Oki Setup Utility>Admin Manager. MENU ITEM File Status Search Printer Status FUNCTION Search printers in your network and list all printers. Current printer status is displayed: System Status Displays current NIC configuration. Configuration data can be saved as - Oki C710n | Network User's Guide, English - Page 13
manually. DEVICE SETUP NOTE: Not all utilities, features or protocols are supported by every product. Please check with your User's Guide and support The following section explains each tab's functionality. Depending on your printer, some items in the following explanation may not be displayed. Network - Oki C710n | Network User's Guide, English - Page 14
General Tab This allows you to set or change the root password used for Admin Manager, TELNET and FTP. ITEM Change root password EXPLANATION You can set/change the root password for AdminManager, TELNET and FTP. TCP/IP Tab This allows you to configure TCP/IP related items. ITEM EXPLANATION Use - Oki C710n | Network User's Guide, English - Page 15
ITEM Auto Discovery EXPLANATION Configure items related to Network PnP Use to select Network PnP and Bonjour, and to set device name. DNS Server... Set IP addresses for DNS primary and secondary servers. WINS Server Set IP addresses for WINS primary and secondary servers and to enter scope ID. - Oki C710n | Network User's Guide, English - Page 16
NetWare Tab This is where you can configure NetWare related items. ITEM EXPLANATION Use NetWare Protocol Use IPX Protocol / Use TCP/IP Protocol Print Server Name Frame Type Operation Mode Check box beside Bindery Setup Bindery Setup Set NetWare protocol as enabled/disabled. Set protocol to use. - Oki C710n | Network User's Guide, English - Page 17
this is displayed: Here you can specify print servers to which the printer can be connected. Printer Name Time Out Set duration from the last data's arrival to freeing of the port in seconds. Set the NetWare printer object name. EtherTalk Tab This allows you to configure EtherTalk related items - Oki C710n | Network User's Guide, English - Page 18
protocol to enabled/disabled. Set a name for the printer. Set a work group name to which the printer belongs. Set the comments for the printer (optional). SNMP Tab This allows you to configure SNMP related items. ITEM Use SNMP Service SNMPV1+V3 SNMPV1 Settings EXPLANATION ENABLE or DISABLE the - Oki C710n | Network User's Guide, English - Page 19
the button, the following dialogue box is displayed: In the dialogue box, the following items can be configured: Printer Trap Community Name This community name is assigned to outgoing printer status traps such as off-line, paper out, etc. TCP#1-5 Set the IP addresses to which a Trap packet - Oki C710n | Network User's Guide, English - Page 20
items. ITEM EXPLANATION Use SMTP Transmit Check to enable SMTP SMTP Server Name Enter name of the SMTP server Printer E-Mail Address Enter the printers e-mail address Destination Address 1 - 5 Set the following parameters: Destination Address Set E-Mail address to which email should be - Oki C710n | Network User's Guide, English - Page 21
(default is 25) Reply to address Set the E-mail address used for the [Reply to] field in the mail header. E-mail (Receive) Tab Some printers support an email reception function (SMTP/POP3) allowing the printer to print PDF and text files attached to emails. If this tab is not displayed, your - Oki C710n | Network User's Guide, English - Page 22
ITEM POP Detail... Use SMTP Receive Domain Filter... COMMENTS Set the following: Use APOP Select if you want to use APOP. POP3 Port Number Set the port number for APOP (default is 110). Mail Polling Time Set interval to retrieve E-Mail(s) from the POP3 server. Selectable values, OFF, 1min, - Oki C710n | Network User's Guide, English - Page 23
choose NORMAL. The following items can be configured: Use IP FIlter Enable/disable IP Filtering. Default is disabled. Admin IP Address Enter the printer's IP Address. IP Address Range Set up to 10 IP Filter address ranges: [IP FIlter Range 1] through [IIP Filter Range 10]. Printing Enable - Oki C710n | Network User's Guide, English - Page 24
COMMENTS The following features can be selected by clicking their check box. TCP/IP Protocol NetBEUI Protocol NetWare Protocol EtherTalk Protocol FTP Service Use Telnet Service Use Web Service Use SNMP Service Use POP3 Protocol Use SNTP Use IPP Use SNMTP Use encrypted communication for configuration - Oki C710n | Network User's Guide, English - Page 25
within an organization's internal network (intranet). When Self-signed Certificate is selected, the following items are configured: Common Name The printer's IP Address appears here. Organization Enter the name of your organization. Organization Unit Optional. Allows you to enter a subdivision - Oki C710n | Network User's Guide, English - Page 26
to provide security when printing over the internet. Requires an outside certification service which must be purchased separately. When CA-signed Certificate is selected, the following items are configured: Common Name The printer's IP Address appears here. Organization Enter the name of your - Oki C710n | Network User's Guide, English - Page 27
IEEE802.1X Tab ITEM Use IEEE802.1X EAP Type Use SSL/TLS Certificate Authenticate server Certificate COMMENTS Enable/disable. The following Extensible Authentication Protocols can be configured: EAP-TLS Selects Extensible Authentication Protocol - TLS. PEAP Selects Protected Extensible - Oki C710n | Network User's Guide, English - Page 28
not yet been configured, occasionally it may not be displayed on AdminManager. You can configure the IP address of the printer by this function. 1. Select IP Address Setup from the Setup menu. 2. Set Ethernet Address and IP Address then select OK. > The Ethernet Address (MAC address) - Oki C710n | Network User's Guide, English - Page 29
TCP/IP protocol is unchecked, the search will not be carried out using TCP/IP. NetWare Tab Set network addresses that are used to search printers via NetWare protocol. If there any many NetWare file servers on your network, specify the network address to which the network card belongs. If Use - Oki C710n | Network User's Guide, English - Page 30
. To change the root password, select "Password Configuration" in the Maintenance tab and follow the on-screen instructions. ADJUSTING PRINTER SETTINGS The network addresses used in this manual are shown as examples only. Network addresses used in your installation must be generated from your own - Oki C710n | Network User's Guide, English - Page 31
IP address 172.168.20.127: ping 172.168.20.127 If there is no reply, there is a problem with the configuration of the IP address (the IP address has been already set manually or by the DHCP/RARP server), or with the network. Reset the network interface card settings to the - Oki C710n | Network User's Guide, English - Page 32
". login: root 'root' user needs password to login. password: User 'root' logged in. No. MENU (level.1 1:Status / Information 2:Printer Config 3:Network Config 4:Security Config 5:Maintenance 99:Exit setup Please select (1-99)? 3. Enter the number of the item to be changed. The details window - Oki C710n | Network User's Guide, English - Page 33
. Please check with your User's Guide and support website for latest information. The printer and network card can be managed via a standard SNMP management station. The network card supports SNMPv1, MIB-II, Oki Data Private MIB and SNMP V3. In order for the printer to be managed correctly from an - Oki C710n | Network User's Guide, English - Page 34
when events occur that affects the functionality of printers. > Statistical reports about usage of printers. > Tracking maintenance data related to printers. > Identifying part numbers of consumable items for use with your printer. > Integrating with Oki Data's on-line web support (for US and Canada - Oki C710n | Network User's Guide, English - Page 35
in the Windows XP CD. Install IIS before installing .Net framework. Internet Service Manager included in the OS. Available in the Windows 2000 CD. Install included as part of PSV install. Windows Vista Not supported 1. An Embedded Web Server option is provided which does not require IIS. - Oki C710n | Network User's Guide, English - Page 36
Supported Browsers The PrintSuperVision application can be accessed from most Windows, Macintosh, Unix, and Linux desktops. PrintSuperVision works best when used with Internet Explorer. When using - Oki C710n | Network User's Guide, English - Page 37
Supported Printers PrintSuperVision provides general management information for printers connected to the network. For Oki printers, additional details, reports and added features are available. While the printer properties are displayed in PrintSuperVision, only a few of the printer settings can be - Oki C710n | Network User's Guide, English - Page 38
Delete the directory manually. PRINTING UTILITY - OKI LPR NOTE: Not all utilities, features or protocols are supported by every product. Please check with your User's Guide and support website for latest information. The Oki LPR Utility is a utility that allows printing data to printers connected to - Oki C710n | Network User's Guide, English - Page 39
(LPR). 5. Follow the on-screen instructions. 6. Click Next when the Welcome screen screen is displayed. Check Yes, I want to launch Oki LPR Utility now and click Finish. Check Yes, I suitable printer on your network. 14. Highlight the printer you will use and click OK. 15. If your printer is not - Oki C710n | Network User's Guide, English - Page 40
UNINSTALLATION 1. Stop the OkiLPR Utility. 2. Select Start>Programs>Okidata>OkiLPR Utility>Uninstall OkiLPR Utility. You may find this under Start>All Programs in Windows XP. 3. Click Yes when the Confirm File Deletion dialogue is - Oki C710n | Network User's Guide, English - Page 41
User's Guide and support website for latest information. INSTALLING A NETWORK PRINTER There are two ways to set up a Network Printer: > Install automatically, using the Oki Driver Installer > Install it yourself using the Add Printer Wizard USING THE OKI DRIVER INSTALLER The Oki Driver Installer - Oki C710n | Network User's Guide, English - Page 42
and configured to use Port 9100 with the printer's IP address. > Printers not directly connected, but shared via a PC (Client Server) Why use the Oki Driver Installer? > Automatically discovers printers on the Network (TCP/ IP) > Installs driver and correctly assigns the appropriate port and IP - Oki C710n | Network User's Guide, English - Page 43
that allows users to discover and configure network devices effortlessly. Windows standard TCP/IP port The standard TCP/IP port simplifies connecting to remote printers using the TCP/IP protocol. A computer that acts as a print server must run the TCP/IP protocol in order to print. Can be configured - Oki C710n | Network User's Guide, English - Page 44
Subnet Mask and Gateway. NOTES: It will not be necessary for printers connected to a network using DCHP to use this setup method. Some the CD-ROM. 3. Select the appropriate language and follow the on-screen instructions. 4. Accept the Software License Agreement. 5. Select the Optional Utilities tab. - Oki C710n | Network User's Guide, English - Page 45
7. Select Oki Device Quick Setup and follow the on-screen instructions. 8. Select the appropriate network card, using the Ethernet address to identify it, and click Next. The Ethernet address 8 of the printer can be found on the self- diagnostic printout, which can be printed by pressing the - Oki C710n | Network User's Guide, English - Page 46
are manually assigning an IP address, you need to enter: > An IP address > Subnet mask > Gateway address. 9. Click Next. Using Bonjour protocol Bonjour is the preferred protocol for printing data from the Macintosh environment. Using NetBEUI protocol Using NetBEUI makes it easy to manage your Oki - Oki C710n | Network User's Guide, English - Page 47
. COMPUTER NAME NAME ASSIGNED TO THE PRINTER Workgroup PrintServer1 Comment User definable description 1. Windows XP, it may not be supported. You should be able to use NetBEUI on LAN not be able to use this on a Remote Access Service Connections. 1. In the Start menu, select Settings then - Oki C710n | Network User's Guide, English - Page 48
, you can configure Windows to print over the network. WINDOWS VISTA NetBEUI is not supported by Windows Vista. PRINTER DRIVER CONFIGURATION In the following example, the printer has been configured as follows: Computer Name: Workgroup: Comment: OL07DB85 PrintServer Ethernet Board 8100e - Oki C710n | Network User's Guide, English - Page 49
> The Master Browser function can only manage this network card. If the PrintServer name is put into another Workgroup, the network card will not be able to find it on the network. > A maximum of eight Networks can be managed by the Master Browser function. > Printing cannot be carried out and an - Oki C710n | Network User's Guide, English - Page 50
by the PPD file include: > Supported paper types > Paper trays > Printer resolution > Printer colour matching NOTE: The PPD file must be installed using the Oki Driver Installer to ensure that all essential files are copied. SETTING UP A NETWORK PRINTER 1. If the printer does not already have an IP - Oki C710n | Network User's Guide, English - Page 51
MacOS-based utility for configuring all print server functions using a graphical user interface. INSTALLING THE PRINTER SETUP UTILITY 1. Insert the CD into the CD-ROM drive. 2. Open the Printer Setup Utility folder and double-click Installer. 3. Select the destination directory, then click Next - Oki C710n | Network User's Guide, English - Page 52
4. Ensure the Yes option is selected to activate the utility, then click Finish. THE PRINTER SETUP UTILITY INTERFACE The Printer Setup Utility auto-discovers Oki compatible network cards. 1. Select the correct printer NIC to configure and choose Setup menu > Oki Device Setup. Apple Macintosh > 52 - Oki C710n | Network User's Guide, English - Page 53
marks. e.g., for a MAC (Ethernet) Address of 00:80:87:A4:55:79, the password would be A45579. 3. Select the TCP/IP tab and assign your printer's IP address. 4. Click Apply. Apple Macintosh > 53 - Oki C710n | Network User's Guide, English - Page 54
MENU OPTIONS Discover Printers Locates and lists all printers in your network which have an Oki compatible network card installed. Printer status monitor Displays the current status of the printer. Printer NIC card summary Displays the network card summary details. Change settings Use this to - Oki C710n | Network User's Guide, English - Page 55
2. Enter the current value, then enter the new value and reenter it under Confirm .... NOTE: The default admin password is the last six digits of the MAC Address, minus any punctuation marks. e.g., for a MAC (Ethernet) Address of 00:80:87:A4:55:79, the password would be A45579. 3. Click OK. 4. Click - Oki C710n | Network User's Guide, English - Page 56
Netware Tab ITEM Use NetWare Protocol Print Server Name Frame Type Operation Mode Bindery Setup NDS Setup Printer Name COMMENTS Enable/disable NetWare protocol. Set a Print Server name. Set the primary NetWare frame type. Select the NetWare mode: PSERVER Mode (the default) RPRINTER - Oki C710n | Network User's Guide, English - Page 57
EtherTalk Tab ITEM Use EtherTalk Protocol Printer Name Zone Name COMMENTS Enable/disable EtherTalk protocol. Set the EtherTalk Printer object name. Set the name of the zone to which the print server belongs. Apple Macintosh > 57 - Oki C710n | Network User's Guide, English - Page 58
NetBEUI Tab ITEM COMMENTS Use NetBEUI Protocol Short Printer Name Workgroup Comment Enable/disable NetBEUI protocol. Set a name for the print server. Set a name for the work group to which the print server belongs. Set the comments for the print server. Apple Macintosh > 58 - Oki C710n | Network User's Guide, English - Page 59
SNMP Tab ITEM SysContact SysName SysLocation COMMENTS Set the printer manager name. Set the printer model name. Set the location where the printer is installed. Open web browser Displays the printer web page. Change utility preferences Use this to configure the utility preferences for broadcast - Oki C710n | Network User's Guide, English - Page 60
TCP/IP Tab ITEM Set Broadcast Address Add Delete COMMENTS Set broadcast addresses that are used to search Oki network interface cards using the TCP/IP protocol. Click Add to add the address to the list in the box. Select an address in the box, then click Delete to remove it. Apple Macintosh > 60 - Oki C710n | Network User's Guide, English - Page 61
Timeout Tab ITEM COMMENTS Set Timeout: Printer Search Set Timeout: Data Send/Receive [Search Every (20-180sec)] Set the response waiting (1-5)] Sets how many times AdminManager will retry to transmit/receive data to/from the network interface card. Default is 3 retries. Apple Macintosh > 61 - Oki C710n | Network User's Guide, English - Page 62
, you may be prompted to configure any additional printer hardware options. If your printer has options such as a hard disk or second tray, switch on the relevant options. 5. Quit Printer Setup Utility. TCP/IP Connection 1. Launch Printer Setup Utility This is located in the Applications > Utilities - Oki C710n | Network User's Guide, English - Page 63
's IP address in Address. 6. Check the correct PPD file for your printer is selected in the Print Using menu. 7. Click Add.... You will be prompted to configure any additional printer hardware options. If your printer has options such as a hard disk or second tray, switch on the relevant options - Oki C710n | Network User's Guide, English - Page 64
Rendezvous NOTE: > This utility is called Print Center on Mac OS X 10.2.x. > If your printer is already listed, your Mac may already have discovered the printer before you installed the Oki software. In this case, the printer may be using the incorrect PPD file or may not have the correct hardware - Oki C710n | Network User's Guide, English - Page 65
folder. NOTE: > This utility is called Print Center on Mac OS X 10.2.x. > If your printer is already listed, your Mac may already have discovered the printer before you installed the Oki software. In this case, the printer may be using the incorrect PPD file or may not have the correct hardware - Oki C710n | Network User's Guide, English - Page 66
hardware options" on page 67. AppleTalk connection If you have not already done so, run the Oki software installer before following the steps below. 1. Start the Printer Setup Utility. This is located in the Applications > Utilities folder. NOTE: This utility is called Print Center on Mac OS X 10 - Oki C710n | Network User's Guide, English - Page 67
> If your printer is already listed, your Mac may already have discovered the printer before you installed the Oki software. In this case, the printer may be using additional paper trays, to your printer these must be enabled in the printer driver. 1. Start the Printer Setup Utility. This is located - Oki C710n | Network User's Guide, English - Page 68
and click Apply Changes. PRINTING THE CONFIGURATION PAGE The printer's configuration page reports information that is required for Macintosh Not all utilities are supported by every operating system. Please check with your User's Guide and your support website for latest information. Apple Macintosh - Oki C710n | Network User's Guide, English - Page 69
printers. 2. Not all utilities are supported by every operating system. Please check with your User's Guide and your support website for latest information. OVERVIEW The printer supports workstation. > The network addresses used in this manual are shown as examples only. Network addresses used in - Oki C710n | Network User's Guide, English - Page 70
2. If the printer does not have an IP address already assigned, use the arp command 192.168.20.127 If there is no reply, there is a problem with the configuration of the IP address (the IP address has already been set manually or dynamically), or with the network. Reset the network interface card - Oki C710n | Network User's Guide, English - Page 71
trap 7 : Setup SMTP (Email) 9 : Maintenance 10 : Setup printer port 11 : Display status 12 : IP Filtering Setup 97 : Network Reset prior menu Please select (1- 99)? 6. Logout from the network interface card. Turn the printer off for about 15 seconds and on again to validate the settings. UNIX > 71 - Oki C710n | Network User's Guide, English - Page 72
section uses the printing of print file test.prn with printer name Myprinter_lp as an example. Logical printers The printer's network interface includes three logical printers. > lp must be used for printing a file created using the printer driver. > sjis must be used for printing a text file of - Oki C710n | Network User's Guide, English - Page 73
(e.g. Solaris 2.x). FTP printing FTP (File Transfer Protocol) is used for transferring a file with TCP/IP. If the print data is sent to a logical printer via FTP, it is printed. Refer to the workstation's manual for details of the ftp command. The following explanation uses print file test.prn with - Oki C710n | Network User's Guide, English - Page 74
For direct output sjis For Shift JIS Kanji converted output euc For EUC Kanji converted output > jis and euc function only as PostScript printers. > You can not send data to the root directory. 1. Log in to the network interface card. When printing with ftp, use any values for name and password - Oki C710n | Network User's Guide, English - Page 75
to the CR+LF code. If a binary file converted by the printer driver is transferred, the transfer mode has to be BINARY mode. Example: Changing command are available. Example: Transferring print data test.prn ftp> put test.prn Example: Transferring print data specified by absolute path/users/test/ - Oki C710n | Network User's Guide, English - Page 76
Transfer type: BINARY Data connection: Closed. 211 End of status. ftp> Example: Displaying the network card status (directory name: lp) ftp> quote stat /lp 211-FTP directory status: Ready 211 End of status ftp> UNIX > 76 - Oki C710n | Network User's Guide, English - Page 77
TROUBLESHOOTING The network addresses used in this manual are shown for example only. Network addresses used in your installation must be generated from your own network. SELF-DIAGNOSTIC TEST PRINTER DOES NOT PRINT Ensure the printer emulation is set to PS or Automatic. NG IS PRINTED IN THE SELF- - Oki C710n | Network User's Guide, English - Page 78
the cable and try again. Check the host name and IP address are configured in the workstation. Check the printer port name is configured in the workstation. There are three port names: lp, euc and sjis. Use lp name of the NIC is different from the computer name on the network. Troubleshooting> 78 - Oki C710n | Network User's Guide, English - Page 79
text. Cause: This issue is normally caused by the data being sent to the printer in binary format. The printer may not be able to understand data in this format, and therefore may print blank pages causes and solutions: > Not enough RAM in the printer to process the print job. Troubleshooting> 79 - Oki C710n | Network User's Guide, English - Page 80
rotated by 90 degrees. The Oki printer driver contains a Page Rotate option - this may be used to fix the problem. Alternatively, you may be able the printer, the job disappears completely and is not printed, or the job remains stalled in Printer Setup Utility (Print Center). Cause: Troubleshooting> - Oki C710n | Network User's Guide, English - Page 81
filter file, or if you copied a PPD file from another Mac and did not use the Oki Software installer. Solution: Run the Oki printer software installer contained on the CD-ROMs that were supplied with your printer. This will install the CUPS filter file and allow normal printing. Troubleshooting> 81