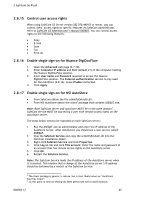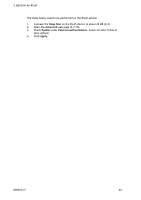Ricoh 8200DN Administration Guide - Page 46
All printing through SafeCom, Install SafeCom Go Ricoh via web
 |
UPC - 026649063268
View all Ricoh 8200DN manuals
Add to My Manuals
Save this manual to your list of manuals |
Page 46 highlights
2 SafeCom Go Ricoh 2.9 All printing through SafeCom Follow the steps below to restrict printing to SafeCom. 1. Open the printer's web page by entering its IP address in a web browser. 2. Click Login and supply the user name (admin) and password (blank). 3. Click Configuration on the menu. 4. Under Security click Access Control. 5. Enter the IP Address of the SafeCom server as both the start and end point of the Access Control Range. 6. Click OK. You may also need to disable selected network printing protocols, such as the Internet Printing Protocol (IPP). 7. Under Network click the protocols you want to disable. 2.10 Install SafeCom Go Ricoh via web page Before proceeding, check that the device_software folder (2.8.1) contains the Ricoh type specific subfolders, /ricoh_deploy_files_type_? Type C, F, I, J, L and N: 1. Open a web browser and enter the printer's address. Use of JavaScript (Active Scripting) must be enabled. 2. Click Login and enter Login User Name (admin) and Login Password (by default there is no password) and then click Login. 3. Click Configuration on the left menu. 4. Under Extended Feature Settings click Install. 5. Select Local File and click Browse... to locate the Ricoh type specific subfolders, /ricoh_deploy_files_type_? and select the nnnxxx_servlet.zip file. Click Open. 6. Click Display Extended Feature List. 7. Leave Install to as is. 8. In Auto Start click On. 9. On the Extended Feature List click RicohServlet. 10. Click Install. 11. On the Confirm web page click OK. Install SafeCom Go (SafeCom Go Xlet): 12. Select Local File and click Browse... to locate the Ricoh type specific subfolders, /ricoh_deploy_files_type_? and select the nnnxxx_xlet.zip file. Click Open. 13. Click Display Extended Feature List. 14. Leave Install to as is. 15. In Auto Start click On. 16. On the Extended Feature List click SafeCom Go. 17. Click Install. 18. On the Confirm web page click OK. 19. Restart the printer. D60703-17 46