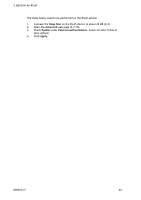Ricoh 8200DN Administration Guide - Page 49
Using SafeCom Go Ricoh, User name and Password cannot be blanks.
 |
UPC - 026649063268
View all Ricoh 8200DN manuals
Add to My Manuals
Save this manual to your list of manuals |
Page 49 highlights
3 Using SafeCom Go Ricoh Login with card and PIN code: 1. Press the Other Function button on the device. (Type B devices, press the Printer function button and tap JavaTM Platform.) This will give you the SafeCom login screen Use card to login. 2. Use card reader. 3. Enter PIN code on the keypad or touch-screen. Tap OK. 4. Tap the Pull Print or E-mail icon or press the Copy function button. Login with user code: 1. Press the Other Function button on the device. (Type B devices press Printer function button and tap JavaTM Platform.) This opens the SafeCom login screen Touch screen to login. 2. Tap the screen. 3. Enter User code on the touch-screen. Tap OK. 4. Tap the Pull Print or E-mail icon or press the Copy function button. Login with user code and PIN code: 1. Press the Other Function button on the device. (Type B devices press Printer function button and tap JavaTM Platform.) This will give you the SafeCom login screen Touch screen to login. 2. Tap the screen. 3. Tap User code and enter User code on the touch-screen. Tap OK. 4. Tap PIN code and enter PIN code on the keypad or touch-screen. Tap OK. 5. Tap the Pull Print or E-mail icon or press the Copy function button. Login with Windows: If User identification (2.8.7) is Card or Windows it is possible to login by either using your card or entering your Windows login credentials: 1. Press the Other Function button on the device. (Type B devices press Printer function button and tap JavaTM Platform.) This will give you the SafeCom login screen Touch screen to login. 2. Tap the screen. 3. Tap User name and enter User name on the touch-screen. Tap OK. 4. Tap Password and enter Password on the touch-screen. Tap OK. 5. Tap Domain and enter Domain on the touch-screen. Tap OK. The solution can be configured to NOT prompt for the domain (2.8.8). 6. Tap Login. Note: User name and Password cannot be blanks. D60703-17 49