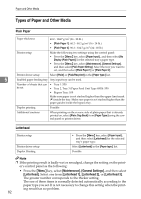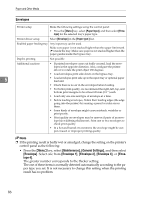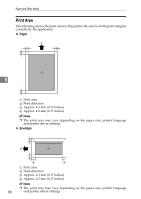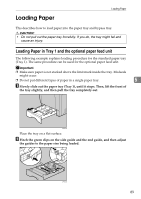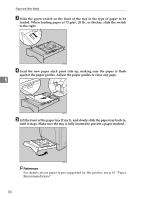Ricoh C410DN Hardware Guide - Page 97
Label Paper, OHP transparencies, Maintenance, General Settings
 |
UPC - 026649025341
View all Ricoh C410DN manuals
Add to My Manuals
Save this manual to your list of manuals |
Page 97 highlights
Paper Recommendations Label Paper Printer setup Make the following settings using the control panel: • Press the {Menu} key, select [Paper Input], and then select [Label Paper] for the selected tray's paper type. Printer driver setup Click [Labels] in the [Paper type:] list. Enabled paper feeding tray Any input tray can be used. Make sure paper is not stacked higher than the upper limit mark (T) inside the tray. Make sure paper is not stacked higher than the paper guides inside the bypass tray. Duplex printing Not possible Additional cautions Print speed is slightly slower compared to plain paper. Note ❒ If the printing result is badly wet or smudged, change the setting on the print- er's control panel as the following: 5 • Press the {Menu} key, select [Maintenance], [General Settings], and then select [Label Paper]. Select one from [Label Paper 1], [Label Paper 2], or [Label Paper 3]. The greater number corresponds to the thicker setting. The one of these items is normally detected automatically according to the paper type you set. It is not necessary to change this setting when the printing result has no problem. OHP transparencies Printer setup Make the following settings using the control panel: • Press the {Menu} key, select [Paper Input], and then select [OHP (Transparency)] for the selected tray's paper type. Printer driver setup Click [OHP Transparency] in the [Paper type:] list. Enabled paper feeding tray Any input tray can be used. Number of sheets that can be set • Tray 1: 100 • Tray 2, Tray 3 (Paper Feed Unit Type 4000): 100 • Bypass Tray: 100 Make sure paper is not stacked higher than the upper limit mark (T) inside the tray. Make sure paper is not stacked higher than the paper guides inside the bypass tray. Duplex printing Not possible Additional cautions • Print speed for OHP transparencies is slower than for plain paper. • Due to switching modes, the printer will be on standby for thirty or forty seconds after the job was received. • We recommend that you use a 4000 ANSI lumen or brighter overhead projector to project OHP transparencies. 85