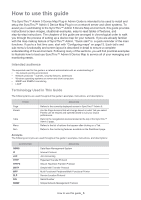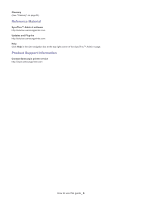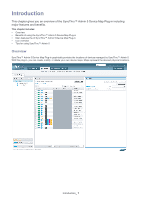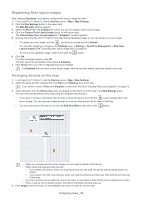Samsung CLP 610ND SyncThru 5.0 Device Map Plug-in Guide (ENGLISH) - Page 10
Opening SyncThru™ Admin 5 - manual
 |
UPC - 635753720587
View all Samsung CLP 610ND manuals
Add to My Manuals
Save this manual to your list of manuals |
Page 10 highlights
System related tips Starting and stopping SyncThru™ Admin 5 service SyncThru™ Admin 5 starts automatically every time the computer you installed SyncThru™ Admin 5 onto boots up. If you want to stop and start SyncThru™ Admin 5 manually, follow the steps below: If the database is PostgreSQL, then there will be one more service (SyncThru 5 Database) needs to stop/start. To stop SyncThru™ Admin 5 1. From the Windows Start menu, click Control Panel> Administrative Tools> Services. 2. Select SyncThru 5.0 management application from the list 3. Click Stop. To start SyncThru™ Admin 5 1. From the Windows Start menu, click Control Panel> Administrative Tools> Services. 2. Select SyncThru 5.0 management application from the list 3. Click Start. Backing up and restoring the database If you are using PostgreSQL, SyncThru™ Admin 5 provides backing up and restoring the database functionalities. Backup and restore scripts are in the SyncThru™ Admin 5 install directory (usually, at C:\Program Files\Samsung Network Printer Utilities\SyncThru Admin 5\postgresql). Opening SyncThru™ Admin 5 There are two ways to open SyncThru™ Admin 5. You can open SyncThru™ Admin 5 by typing an address in a web browser or from the Start menu (See FAQ chapter of the SyncThru™ Admin 5 Guide for more information). From a web browser Type in one of the following addresses: • http://server_name.domain:port_number • http://ip_address:port_number • "server_name.domain" is the hostname of the SyncThru™ Admin 5 host machine. • "ip_address" is the IP address of the machine where SyncThru™ Admin 5 is installed. • "port_number" is the port number that you entered during the installation. From the Start menu From the Start menu, click Program > Samsung Network Printer Utilities > SyncThru™ Admin 5 > SyncThru™ Admin 5. OK vs. Apply button After configuration, you have two choices to save the settings: OK and Apply buttons. • OK: Clicking OK applies the changes and closes the window or moves to another page where the changes are affected. Click this button when you are done making changes. It will commit changes to the datatbase. • Apply: Clicking Apply applies the changes, but does not close the current window or move to another page. Click this button when you want to do other jobs within current page. Other tips Support site • To download SyncThru™ Admin 5 Device Map Plug-in, go to http://solution.samsungprinter.com. Introduction_ 10