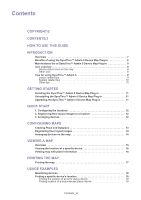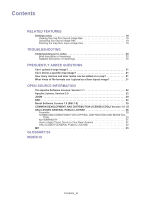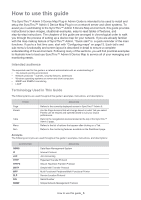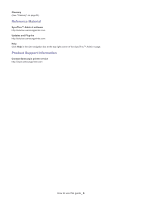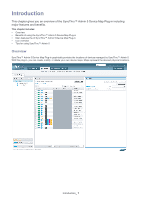Samsung CLP 610ND SyncThru 5.0 Device Map Plug-in Guide (ENGLISH) - Page 8
Benefits of using the SyncThru™ Admin 5 Device Map Plug-in, Main features the of SyncThru™ Admin 5 - toners
 |
UPC - 635753720587
View all Samsung CLP 610ND manuals
Add to My Manuals
Save this manual to your list of manuals |
Page 8 highlights
Benefits of using the SyncThru™ Admin 5 Device Map Plug-in With the SyncThru™ Admin 5 Device Map Plug-in, you can organize your devices based on location. For example, if devices are spread out between the 35th and 36th floors, you can create maps of the two floors showing where each device is located. After configuring the maps, you can find the devices' locations on the maps. It will be much easier to check devices' location using a map. If a device has an error(s) and requires manual service, you can search for the location on the map and go to the device. Main features the of SyncThru™ Admin 5 Device Map Plug-in • Configure maps with the location information of the devices (See "Configuring maps" on page13). • Configure maps using drag-and-drop functionality (See "Configuring maps" on page13). • Monitor the status of the devices by looking at the map (See "Viewing a map" on page15). • Get map information from the Device List (See "Viewing the location of a specific device" on page16). • Print maps (See "Printing the map" on page17). Icon overview The following table shows icons used in the SyncThru™ Admin 5 Device Map Plug-in and their meanings: Device status icons on the map ICON STATUS Normal DESCRIPTION The device is on-line and working fine. Warning Error The device is in a state where an error might occur in the future. For example, it might be in a toner low status which may lead to toner empty. The device has an error(s). Disconnected The device is disconnected Other icon ICON NAME Door Mark DESCRIPTION When you click the Add Door Mark button on the Map Settings panel, you can see this icon on the map (See "Overview" on page 15). Use this icon to locate doors in your office on the map. Introduction_ 8