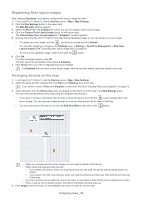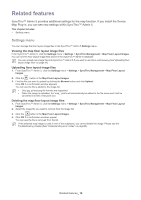Samsung CLP 610ND SyncThru 5.0 Device Map Plug-in Guide (ENGLISH) - Page 18
Usage examples
 |
UPC - 635753720587
View all Samsung CLP 610ND manuals
Add to My Manuals
Save this manual to your list of manuals |
Page 18 highlights
Usage examples 7. This chapter gives you examples to make full use of the Device Map Plug-in. This chapter includes: • Monitoring devices • Finding a specific device's location Monitoring devices If you are an administrator for particular devices, you can create a map for the devices under your management. Then you can monitor the devices with the map along with the Device List or the Dashboard. A map simply provides the location of a device for easy accessibility, as well as model name/serial number/MAC address information. Finding a specific device's location If you have configured maps according to your organization's site, you can use the maps in the following cases: Finding the location of an error status device You can see devices with errors on the Device List or the Dashboard. If you find a device with a critical error and need to check it, click on the device on the Device List or the Dashboard. You will see the Map button on the Device information panel. Click the Map button. You can see the Place and Subplace. Choose the one you are looking for and click it. You can see the related map and find where the device is located. If your site covers a large area and has multiple devices, you can print out the map with the Print button and go directly to the device with the printout. Using the map to locate a printer will save you time and energy. Finding location of a disconnected status device You can see disconnected devices on the Device List or the Dashboard. If you find a disconnected device, need to go to the device to check the connection, a map will help you find the exact location of the device. Click the disconnected device on the Device List or the Dashboard. You will be able to see the Map button on the Device information panel. Click the Map button. You can see the Place and Subplace. Choose the one you are looking for and click it. You can see the related map and find where the device is located. If your site covers a large area and has multiple devices, you can print out the map with the Print button and go directly to the device with the printout. Using a map will save you time from having to check the connection of each printer in a specific location. Usage examples_ 18