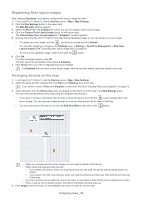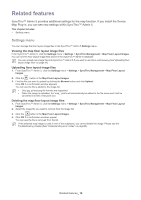Samsung CLP 610ND SyncThru 5.0 Device Map Plug-in Guide (ENGLISH) - Page 16
Viewing the location of a specific device, Viewing map with place information - firmware
 |
UPC - 635753720587
View all Samsung CLP 610ND manuals
Add to My Manuals
Save this manual to your list of manuals |
Page 16 highlights
Viewing the location of a specific device 1. From SyncThru™ Admin 5, click the Devices menu > Group/List. Or from the Devices menu, you could go to one of the History tab menus: Configuration History, Firmware Upgrade History or File Storage History. 2. From the Devices List, click the device for which you want to find the location. You can select multiple devices at once by holding down the Ctrl or Shift key. 3. You can see the Map button in the Device information panel on the right. Click the Map button. Search On Map window appears. The list in the Search On Map window shows all the Place(s)/Subplace(s) where the selected device is included on maps. You can also see Search On Map button for each device on the map column in Devices List in Map. 4. Check the Place/Subplace you want to see. Then click OK. The page automatically moves to the Map Settings panel and you can see the related map for the selected device. Viewing map with place information 1. From SyncThru™ Admin 5, click the Devices menu > Map > Map Settings. 2. Select the place and the subplace of the map you want to see from the Place and Subplace drop-down lists. You can see the map in the lower half of the panel. The map displays the status and IP address of each device. When you put the mouse over a specific device, you can see additional information, such as model name/serial number/MAC address. Viewing a map_ 16