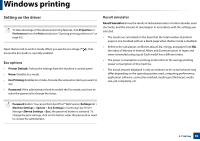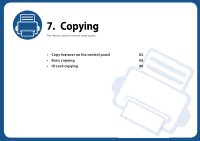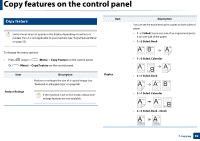Samsung MultiXpress SL-K2200 User Guide - Page 78
Printing with Samsung AnyWeb Print, Printing with Easy Capture Manager, Eco printing
 |
View all Samsung MultiXpress SL-K2200 manuals
Add to My Manuals
Save this manual to your list of manuals |
Page 78 highlights
Windows printing Deleting a printer 1 From the Charms, select Settings. Or, right-click the Samsung Printer Experience page and select Settings. 2 Select Remove Printer. 3 Select the printer you want to delete. 4 Click Yes. You can see that the selected printer is removed from the screen. 14 Printing with Samsung AnyWeb Print • Available for Windows OS users only. • This feature may not be available depending on model or optional goods (see "Software" on page 8). This tool helps you screen-capture, preview, scrap, and print Windows Internet Explorer pages more easily than when you use an ordinary program. Download the software from the Samsung website then unpack and install it: (http://www.samsung.com > find your product > Support or Downloads). 15 Printing with Easy Capture Manager • Available for Windows OS users only. • This feature may not be available depending on model or optional goods (see "Software" on page 8). Capture your screen and launch Easy Capture Manager by simply pressing the Print Screen key on the keyboard. Now you can easily print your captured screen as captured or edited. 16 Eco printing The Eco function cuts toner consumption and paper usage. The Eco function allows you to save print resources and lead you to eco-friendly printing. The default setting of Eco mode is duplex printing (long edge), multiple pages per side (2-up), skip blank pages, and toner save. Some features may not be available depending on model. 6. Printing 78