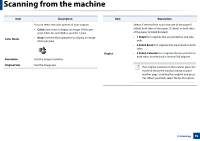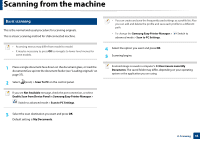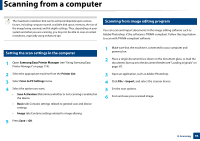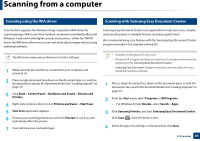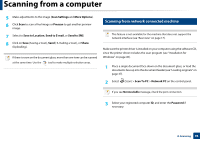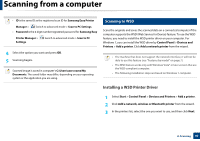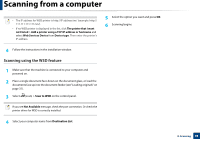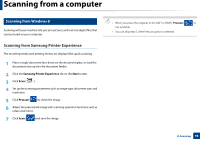Samsung MultiXpress SL-K2200 User Guide - Page 94
Scanning from a computer
 |
View all Samsung MultiXpress SL-K2200 manuals
Add to My Manuals
Save this manual to your list of manuals |
Page 94 highlights
Scanning from a computer The maximum resolution that can be achieved depends upon various factors, including computer speed, available disk space, memory, the size of the image being scanned, and bit depth settings. Thus, depending on your system and what you are scanning, you may not be able to scan at certain resolutions, especially using enhanced dpi. 4 Scanning from image editing program You can scan and import documents in the image editing software such as Adobe Photoshop, if the software is TWAIN-compliant. Follow the steps below to scan with TWAIN-compliant software: 3 Setting the scan settings in the computer 1 Open Samsung Easy Printer Manager (see "Using Samsung Easy Printer Manager" on page 114). 2 Select the appropriate machine from the Printer List. 3 Select Scan to PC Settings menu. 4 Select the option you want. • Scan Activation: Determines whether or not scanning is enabled on the device. • Basic tab: Contains settings related to general scan and device settings. • Image tab: Contains settings related to image altering. 5 Press Save > OK. 1 Make sure that the machine is connected to your computer and powered on. 2 Place a single document face down on the document glass, or load the documents face up into the document feeder (see "Loading originals" on page 37). 3 Open an application, such as Adobe Photoshop. 4 Click File > Import, and select the scanner device. 5 Set the scan options. 6 Scan and save your scanned image. 8. Scanning 94