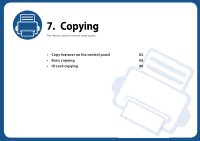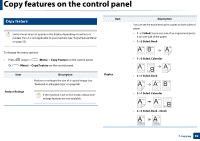Samsung MultiXpress SL-K2200 User Guide - Page 86
Original Type, Reduced or enlarged copy
 |
View all Samsung MultiXpress SL-K2200 manuals
Add to My Manuals
Save this manual to your list of manuals |
Page 86 highlights
Basic copying 1 Select (copy) > control panel. (Menu) > Copy Feature > Darkness on the Or press Darkness on the control panel. 2 Select the option you want and press OK. For example, the +5 being the lightest, and the -5 being the darkest. 3 Press (Stop) button to return to ready mode. Original Type The original setting is used to improve the copy quality by selecting the document for the current copy job. 1 Select (copy) > the control panel. (Menu) > Copy Feature > Original Type on Or select panel. (Menu) > Copy Feature > Original Type on the control 2 Select the option you want and press OK. • Text: Use for originals containing mostly text. • Text/Photo: Use for originals with mixed text and photographs. If texts in the printout is blurry, select Text to get the clear texts. • Photo: Use when the originals are photographs. • Map: Use when the originals are map. 3 Press (Stop) button to return to ready mode. Reduced or enlarged copy You can reduce or enlarge the size of a copied image from 25% to 400% from the document feeder or scanner glass. • This feature may not be available depending on model or optional goods (see "Variety feature" on page 7). • If the machine set to Eco mode, reduce and enlarge features are not available. To select from the predefined copy sizes 1 Select (copy) > on the control panel. (Menu) > Copy Feature > Reduce/Enlarge Or select (Menu) > Copy Feature > Reduce/Enlarge on the control panel. 2 Select the option you want and press OK. 3 Press (Stop) button to return to ready mode. 7. Copying 86