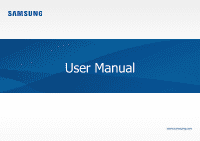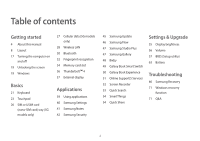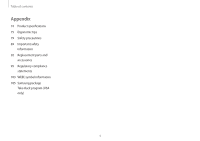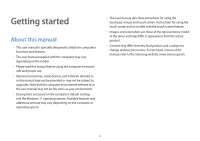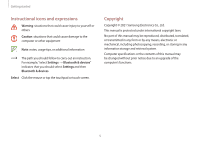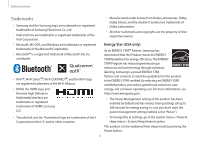Samsung NP950XED User Manual
Samsung NP950XED Manual
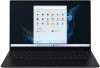 |
View all Samsung NP950XED manuals
Add to My Manuals
Save this manual to your list of manuals |
Samsung NP950XED manual content summary:
- Samsung NP950XED | User Manual - Page 1
User Manual www.samsung.com - Samsung NP950XED | User Manual - Page 2
Table of contents Getting started 4 About this manual 8 Layout 17 Turning the computer on and off 19 Online Support(S Service) 52 Screen Recorder 53 Quick Search 54 SmartThings 54 Quick Share Settings & Upgrade 55 Display brightness 56 Volume 57 BIOS (Setup utility) 63 Battery Troubleshooting 66 - Samsung NP950XED | User Manual - Page 3
Table of contents Appendix 74 Product specifications 75 Ergonomic tips 79 Safety precautions 89 Important safety information 92 Replacement parts and accessories 95 Regulatory compliance statements 103 WEEE symbol information 105 Samsung package Take-Back program (USA only) 3 - Samsung NP950XED | User Manual - Page 4
and the Windows 11 operating system. Available features and additional services may vary depending on the computer or operating system. • This user manual describes procedures for using the touchpad, mouse and touch screen. Instructions for using the touch screen are for models with the touch - Samsung NP950XED | User Manual - Page 5
or additional information The path you should follow to carry out an instruction. For example, "select Settings → Bluetooth & devices" indicates that Electronics Co., Ltd. This manual is protected under international copyright laws. No part of this manual may be reproduced, distributed, translated - Samsung NP950XED | User Manual - Page 6
Getting started Trademarks • Samsung and the Samsung logo are trademarks or registered trademarks of Samsung Electronics Co., Ltd. • Intel and Core are trademarks or registered trademarks of the Intel Corporation. • Manufactured under license from Dolby Laboratories. Dolby, Dolby Atmos, and the - Samsung NP950XED | User Manual - Page 7
System) to another OS or if you install software which is not supported by the product's original factory OS, you will not receive any technical support, product exchange or refund, and a fee will be charged when requesting a service. Please use your computer with the original factory OS. If you - Samsung NP950XED | User Manual - Page 8
Getting started Layout Front view Leaving the screen idle for extended periods may result in afterimages (screen burn-in) or ghosting. Turn off the ► For 13.3 inch models screen, or turn on the screen saver or power saving mode 1 when you are not using the computer. • Features or options may - Samsung NP950XED | User Manual - Page 9
Keyboard Touchpad Description • Turns the computer on and off. • The fingerprint recognition sensor recognizes fingerprints. Scans a fingerprint to sign in to Windows, apps, and services. • Enter text or control computer functions. • Moves the cursor and selects options. • Functions as a mouse. 9 - Samsung NP950XED | User Manual - Page 10
Getting started ► For 15.6 inch models Number/Name Description 1 Microphone • You can use the built-in microphone. 2 • Recognizes the brightness of the environment where you use the 3 computer. 4 • When the surroundings become 5 Ambient light dark, the keyboard backlight turns on. - Samsung NP950XED | User Manual - Page 11
Description • Turns the computer on and off. • The fingerprint recognition sensor recognizes fingerprints. Scans a fingerprint to sign in to Windows, apps, and services. • Enter numbers. • Enter text or control computer functions. • Moves the cursor and selects options. • Functions as a mouse. 11 - Samsung NP950XED | User Manual - Page 12
Getting started Right view ► For 13.3 inch models ► For 15.6 inch models 1 23 Number/Name Memory card slot USB 3.2 port Earpiece/Headset jack Description • Insert a memory card into the slot. • Connect various peripheral devices, such as a mouse, camera, or keyboard. • Connect an earpiece or a - Samsung NP950XED | User Manual - Page 13
connect external display devices. • Connect and charge a USB Type-C device and Thunderbolt™ device, or connect to an external display device. Some features may not be supported depending on your device's specifications. • Shows the operating status of the computer. 13 - Samsung NP950XED | User Manual - Page 14
it as the auxiliary power or charge the computer. Use an external power supply (sold separately) with a rating level higher than 10 W (5 V, 2 A) that supports USB Type-C or USB BC 1.2. Charging a USB Type-C device or Thunderbolt™ device Connect and charge your USB Type-C or Thunderbolt™ device by - Samsung NP950XED | User Manual - Page 15
Getting started Operating status LED and Ambient light sensor 2 1 Number/Name Operating status LED Ambient light sensor Description • Shows the operating status of the computer. - Red: Charging - Green: Fully charged - Blue: Turned on • Recognizes the brightness of the environment where you use - Samsung NP950XED | User Manual - Page 16
2 not connected to an adapter. Internal • To remove or replace the internal 3 battery battery, take it to a Samsung Service Center. You will be charged for this service. Speaker • Sound is emitted from the speakers. 5G antenna (5G models only) • Transmits and receives radio waves. 1 If - Samsung NP950XED | User Manual - Page 17
Getting started Turning the computer on and off Fully charge the battery using the adapter before using the computer for the first time. Turning the computer on 1 Before turning on the computer, check that the battery is charged and charge it if necessary. 2 Open the display panel. 3 The computer - Samsung NP950XED | User Manual - Page 18
About Windows Activation When you turn the computer on for the first time, the Windows Activation screen appears. Follow the activation procedures according to the instructions on the screen to use the computer. The computer's date and time may be incorrect when you turn it on for the first time - Samsung NP950XED | User Manual - Page 19
an operating system that is used to control a computer. • Images and available features may differ depending on the model and operating system. • This manual is designed for Windows 11 and content may differ depending on the OS version. • The image displayed on the desktop screen may differ between - Samsung NP950XED | User Manual - Page 20
Getting started Configuring the Windows Settings You can configure the basic system settings, such as installing or uninstalling apps and managing accounts, on the Windows Settings screen. Select the Start button ( ) → Settings. Then, select an option you want to change after the Windows Settings - Samsung NP950XED | User Manual - Page 21
depending on the model and operating system. • The keyboard layout may differ depending on the country. The hot keys will be mainly explained in this manual. Using hot keys To use keyboard hot keys, do one of the following: • Press and hold the Fn key and press a hot key. • Press and - Samsung NP950XED | User Manual - Page 22
Basics Hot key functions Key/Icon F1 F2 F3 F4 F5 F6 F7 F8 Description • Samsung Settings: Launch the Samsung Settings application. • Screen brightness control: Adjust the brightness of the display. • Display/External monitor: Switch between the display and an external display device when an - Samsung NP950XED | User Manual - Page 23
Basics Touchpad Use the touchpad to move the cursor or select an item. The left and right buttons of the touchpad act the same as the left and right buttons of a mouse. • Use the touchpad only with fingers. The touchpad will not recognize actions of other objects. • Images and the touchpad layout - Samsung NP950XED | User Manual - Page 24
Basics Right-clicking This function enables right-clicking. To right-click an item, press the right touchpad button. Click Gesture functions Swiping To scroll up, down, left or right to a desired location, swipe with two fingers on the touchpad. or Dragging To move an icon or an app to a desired - Samsung NP950XED | User Manual - Page 25
Basics Configuring touchpad gestures Configure touchpad gestures to use the touchpad more efficiently. Select the Start button ( ) → Settings → Bluetooth & devices → Touchpad → desired options. Some options in the touchpad settings may not be available depending on the model. Touchpad lock Press - Samsung NP950XED | User Manual - Page 26
caused by lost or stolen cards. • It is only for data network. The calling feature is not supported. • Some services that require a network connection may not be available depending on the service provider. 2 Pull out the tray gently from the tray slot. Be careful to not hurt your fingertip - Samsung NP950XED | User Manual - Page 27
Basics Cellular data (5G models only) You can insert the SIM or USIM card so you can access the Internet using your cellular data connection. You may incur additional charges when using a mobile network. Turning the cellular data off To save battery power, turn off the cellular data when not in - Samsung NP950XED | User Manual - Page 28
Internet. The descriptions below are for computer models with a Wireless LAN card or device. A Wireless LAN device is optional. The pictures in this manual may differ from the actual product depending on the wireless LAN device model. About Access Point (AP) An Access Point (AP) is a network device - Samsung NP950XED | User Manual - Page 29
. If you require a network password, contact the system administrator. Airplane mode This disables all wireless functions on your computer. You can use only non-network services. To activate Airplane mode, select the status icons on the taskbar and select Airplane mode. 29 - Samsung NP950XED | User Manual - Page 30
Basics Bluetooth Use Bluetooth to listen to music or exchange data or media files with other Bluetooth-enabled devices. • Samsung is not responsible for the loss, interception, or misuse of data sent or received via Bluetooth. • Always ensure that you share and receive data with devices that are - Samsung NP950XED | User Manual - Page 31
Basics 3 Select Bluetooth to select a device you want to add and finish pairing. Unpairing Bluetooth devices 1 Select the Start button ( ) → Settings → Bluetooth & devices. Your computer will display the paired devices. 2 On the device you want to unpair from your computer, select → Remove device → - Samsung NP950XED | User Manual - Page 32
Basics Fingerprint recognition You can sign in to Windows, apps, and services by teaching Windows to recognize your fingerprint. Registering your fingerprint Create a password and PIN first to use the fingerprint scan feature. 1 Select the Start button ( ) → - Samsung NP950XED | User Manual - Page 33
Basics Removing a fingerprint 1 Select the Start button ( ) → Settings → Accounts → Signin options. 2 Select Fingerprint recognition (Windows Hello) → Remove. The fingerprint will be removed. Unlocking the screen with a fingerprint You can unlock the screen by resting your fingerprint on the - Samsung NP950XED | User Manual - Page 34
, or tablets, on your computer, or you can take your saved data to another device. Memory cards are sold separately. This computer supports the following types of memory cards. Abbreviation micro SD micro SDHC micro SDXC Description • micro Secure Digital • micro Secure Digital High Capacity - Samsung NP950XED | User Manual - Page 35
copyright laws cannot be reviewed or modified. • Inserting and removing a memory card repeatedly may damage the memory card. • Secure Digital Input Output (SDIO) is not supported. • If the write-protect tab is in the locked position, you cannot format, write, or delete data on the card. 35 - Samsung NP950XED | User Manual - Page 36
Thunderbolt™. Using Thunderbolt™ devices Connect the Thunderbolt™ device to the Thunderbolt™ 4 port. Connecting two computers that support Thunderbolt™ 1 Use a Thunderbolt™ cable (sold separately) to connect the computers via their Thunderbolt™ 4 ports. 2 Select the Start button ( ) → All apps - Samsung NP950XED | User Manual - Page 37
can be useful for presentations or when watching a movie. The cables and adapters required to connect an external display are sold separately. The computer supports HDMI cables, USB Type-C and Thunderbolt™ display cables. 2 Connect the other end of the cable to the HDMI port of the external display - Samsung NP950XED | User Manual - Page 38
Basics 3 Connect the power cord to the external display. 4 Turn on the display and change its display mode to one that supports an external input. 5 Press and hold the Fn key and press the F4 key. 6 Select a mode. PC screen only Show the screen on the computer - Samsung NP950XED | User Manual - Page 39
not be supported depending on the model. • Applications that are provided by Samsung can be installed from Samsung Update. • Third-party software related services For descriptions about and service requests for third-party applications, please contact the relevant manufacturer. Some troubleshooting - Samsung NP950XED | User Manual - Page 40
Applications Samsung Settings Samsung Settings, a Samsung-integrated settings application, offers various settings functions. Images and features may differ depending on the model and the application version. 1 Select the Start button ( ) → All apps → Samsung Settings. 2 Select an option to - Samsung NP950XED | User Manual - Page 41
Applications Samsung Notes Create notes by entering text from the keyboard or by handwriting or drawing on the screen. You can also insert images or voice recordings into your notes. Creating notes 1 Select the Start button ( ) → All apps → Samsung Notes → . Select an input method from the toolbar - Samsung NP950XED | User Manual - Page 42
the privacy folder 1 Select the Start button ( ) → All apps → Samsung Security. 2 Select Privacy Folder → Create Windows password. Follow the on-screen instructions to create a password. If you have already set a Windows password, this step will not appear. 3 Select Set folder settings, and enter - Samsung NP950XED | User Manual - Page 43
Applications Hiding the privacy folder Press and hold the Windows key and press the F12 key to hide the privacy folder. Alternatively, select the Start button ( ) → All apps → Samsung Security → Privacy Folder and select the Show folder switch. The privacy folder will not appear in the File - Samsung NP950XED | User Manual - Page 44
( ) → All apps → Samsung Security. 2 Select Security Cam and then select the switch to turn on the security cam feature. 3 Follow the on-screen instructions to complete the security cam feature's settings. The security cam feature will now run on the login screen. • If you turn off the security cam - Samsung NP950XED | User Manual - Page 45
Applications Samsung Update Install and update Samsung applications and drivers on the computer easily and conveniently. This application enables the user to search for or download the BIOS, drivers, and applications over the Internet. Keep the computer performing better and more stably with Samsung - Samsung NP950XED | User Manual - Page 46
devices and tap Ok. The devices will be connected. • This feature is only available on some Samsung Android devices. • Refer to the mobile device's user manual for more information about how to use Samsung Flow. 46 - Samsung NP950XED | User Manual - Page 47
Applications Samsung Studio Plus Create and edit videos easily using photos and videos in your computer. 1 Select the Start button ( ) → All apps → Samsung Studio Plus. 2 Select New project. 3 Select Add Files or Add a folder to add files and tap OK. 4 Edit the video by inserting music or text. 5 - Samsung NP950XED | User Manual - Page 48
appear. After you select the language to use with Bixby, sign in to your Samsung account, and complete the setup by following the on-screen instructions, the Bixby screen will appear. Using Bixby Say "Hi, Bixby" and say what you want. Alternatively, press the Ctrl, Shift, and B keys at the same - Samsung NP950XED | User Manual - Page 49
. • To use this feature, you must connect both your device and previous device to the same Wi-Fi network. • This feature may not be supported on some devices. • Samsung takes copyright seriously. Only transfer content that you own or have the right to transfer. 1 On the previous device, launch - Samsung NP950XED | User Manual - Page 50
Applications Galaxy Book Experience Galaxy Book Experience allows you to check and run the features of various applications provided by Samsung. Select the Start button ( ) → All apps → Galaxy Book Experience. To use this feature, you must sign in to your Samsung account. 50 - Samsung NP950XED | User Manual - Page 51
Applications Online Support(S Service) A service associate can resolve any problems you have with your computer using the online chat and remote control program. You can receive the help when you are having trouble using Samsung software. You can access the online service for free for a certain - Samsung NP950XED | User Manual - Page 52
the screen, the recorded file will not play normally. • You cannot record the gaming screen with the Screen Recorder application, and some programs may not support the screen record or capture feature. 52 - Samsung NP950XED | User Manual - Page 53
Applications Setting the video resolution 1 Select the Start button ( ) → All apps → Screen Recorder. The screen recorder toolbar will appear on the top of the screen. 2 Select . The Settings window will appear. 3 Select Display and select the resolution you want under Video resolution. Quick - Samsung NP950XED | User Manual - Page 54
Applications SmartThings Control and manage smart appliances and Internet of Things (IoT) products with your computer. Select the Start button ( ) → All apps → SmartThings. To view more information, launch the SmartThings application and tap → How to use. • Connection methods may vary depending on - Samsung NP950XED | User Manual - Page 55
Settings & Upgrade Display brightness Adjust the display brightness to reduce eye strain and save power. Controlling brightness using the keyboard • To dim the display screen, press and hold the Fn key and press the F2 key. • To brighten the display screen, press and hold the Fn key and press the F3 - Samsung NP950XED | User Manual - Page 56
Settings & Upgrade Volume Adjust the system volume or sound volume when playing music or video. Controlling volume using the keyboard • To turn down the volume, press and hold the Fn key and press the F7 key. • To turn up the volume, press and hold the Fn key and press the F8 key. • To mute or - Samsung NP950XED | User Manual - Page 57
Settings & Upgrade BIOS (Setup utility) Define a boot password, change the boot priority, or configure the installed chipsets. • Incorrect settings may cause the system to malfunction or crash. • The BIOS setup screens, menus, and items may appear differently depending on the model and BIOS version - Samsung NP950XED | User Manual - Page 58
Settings & Upgrade The BIOS screen The BIOS setup screen appears as shown below. You can change BIOS settings using the keyboard or mouse. Number Name • Setup items • Setup tools - Help: View the help for BIOS set up. - Default: Return to the default settings. - Restore: Cancel changes. - Save: - Samsung NP950XED | User Manual - Page 59
you forget the Supervisor Password or HDD Password, request assistance from the Samsung Service Center. In this case, a service fee will be charged. • If you forget the User Password, disable ) from another computer. This password may not be supported, depending on the model or storage device. 59 - Samsung NP950XED | User Manual - Page 60
Settings & Upgrade Setting a boot password 1 Turn on the computer. 2 Before the Samsung logo appears, press the F2 key several times. 3 Access the Security menu. 4 Select a password type (Supervisor Password, User Password, or HDD Password). If you cannot select an item or the HDD Password Frozen - Samsung NP950XED | User Manual - Page 61
Settings & Upgrade Removing a password 1 Turn on the computer. 2 Before the Samsung logo appears, press the F2 key several times. 3 Access the Security menu. 4 Select a password type (Supervisor Password, User Password, or HDD Password). 5 Enter the current password and select Ok. 6 Without - Samsung NP950XED | User Manual - Page 62
Settings & Upgrade Using the Battery Calibration Function When charging/discharging the battery repeatedly for a short time only, the battery usage time may be reduced by the difference between the actual battery charge and the remaining charge display. You can make the actual battery charge and the - Samsung NP950XED | User Manual - Page 63
or user-replaceable. • To safely remove or replace the battery, take the device to a Samsung Service Center. You will be charged for this service. • You can use the computer while it is charging, but the battery charging time may increase. If the battery temperature rises too much, the charging - Samsung NP950XED | User Manual - Page 64
Settings & Upgrade 3 When the battery is fully charged, the operating status LED turns green. Disconnect the adapter from the computer. Battery status When the adapter is removed, move the cursor over the battery icon on the taskbar to view the current battery charge. Operating status LED Status - Samsung NP950XED | User Manual - Page 65
message may appear on the screen. To prevent the computer from losing data and to use the computer safely, follow the on-screen instructions. When battery expiration is imminent Batteries are consumable parts and the remaining battery life is currently low. Continued use may result in charge - Samsung NP950XED | User Manual - Page 66
Troubleshooting Samsung Recovery When a problem occurs with the computer, it is easy to restore restore the computer to a previously backed up point. Back up important data regularly before a problem occurs with the computer. • The Samsung Recovery application may not be provided in models with - Samsung NP950XED | User Manual - Page 67
Troubleshooting Recovering to factory default You can restore the computer to its factory default settings. If necessary, before the Samsung logo appears. 2 Select Computer factory reset → Start factory reset. Follow the on-screen instructions to complete the recovery to its initial status. 67 - Samsung NP950XED | User Manual - Page 68
Troubleshooting Backing up data Back up important data to an alternate internal storage device, connect the device to the computer and then select the external drive. 3 Follow the on-screen instructions to complete the backup. Backing up user data You can back up data files and folders. 1 Turn on - Samsung NP950XED | User Manual - Page 69
Troubleshooting Recovering after a backup Select a backup point saved on an alternate internal drive or an external storage 3 Select Backup and restore management. 4 Select Restore of the data you want to recover → Start restore. 5 Follow the on-screen instructions to complete data recovery. 69 - Samsung NP950XED | User Manual - Page 70
Troubleshooting Copying the drive (making a disk image) To replace the drive, move the data to the new drive by making a disk image. The new drive must - Samsung NP950XED | User Manual - Page 71
Troubleshooting Windows recovery function If the Samsung Recovery application is not supported by the computer, All apps → Samsung Update to install the required Samsung applications. Q&A When experiencing problems with the computer, try these solutions. Windows How can I uninstall an application? - Samsung NP950XED | User Manual - Page 72
Troubleshooting Samsung Recovery What is a Recovery Area? The computer has an additional partition for restoring data or saving backup files (only for models with the Samsung - Samsung NP950XED | User Manual - Page 73
Troubleshooting What is a recovery image? This refers to the operating system, drivers, and software that are converted to a data image. It is required to recover the - Samsung NP950XED | User Manual - Page 74
, it is not possible to add storage or add or replace memory due to the computer's design. To replace the storage, contact the Samsung Service Center. You will be charged for this service. • The amount of memory that Windows can use may be smaller than the actual amount of memory available. 74 - Samsung NP950XED | User Manual - Page 75
feet are flat on the floor. • The back of the chair should support the lower back. Adjust the backrest to fit your body properly. • computer's temperature increases, there is a danger of burn injury. • The instructions in this manual have been prepared so that they can be applied to the range of - Samsung NP950XED | User Manual - Page 76
. • Use a light touch when typing or using the touchpad and keep the hands and fingers relaxed. Avoid rolling the thumbs under your palms or supporting the wrists on the desk while typing. • Use an external keyboard and mouse when using the computer for long periods. When using an external keyboard - Samsung NP950XED | User Manual - Page 77
Appendix Eye position and display illumination Hearing and volume control 50 cm • Position the screen at least 50 cm away from your eyes. • Adjust the height of the screen so that its top edge is equal to or just below the level of your eyes. • Avoid setting the screen's brightness settings - Samsung NP950XED | User Manual - Page 78
to muscle strain or injury. • Keep frequently used items within reach. • Only use the computer within the temperature and humidity ranges specified in this manual. Use caution when exposed to flashing lights. • While using your computer, leave some lights on in the room and do not hold the screen - Samsung NP950XED | User Manual - Page 79
may differ from actual products. • The product mentioned in this guide refers to all items supplied with the computer including the battery, the adapter, and all other Samsung-provided accessories. Warning Failure to follow the instructions marked with this symbol may result in physical injury or - Samsung NP950XED | User Manual - Page 80
produce an electric field from a current leak. If water or other substances enter the product, disconnect the power cable and contact a Samsung Service Center. For notebook computers that are supplied with an optional removable battery, disconnect the battery. Failure to do so may result in electric - Samsung NP950XED | User Manual - Page 81
disassemble the battery and do not put it into water. There is a danger of injury, fire or explosion. Charge the battery according to the instructions in the manual. Failure to do so may cause an explosion or fire. Usage related Do not use the computer on heated floors or electric pads, or - Samsung NP950XED | User Manual - Page 82
or broken, disconnect the power cord and contact a Samsung Service Center. For notebook computers that are supplied with an optional You may be injured if you are bumped or fall. Caution Failure to follow instructions marked with this symbol may result in minor physical injury or damage to the - Samsung NP950XED | User Manual - Page 83
Do not place heavy objects on the product. This may cause a problem with the computer. In addition, the object may fall and cause danger of fire. Make sure to have the product tested by a safety service engineer after repairing the product. Using a repaired product without testing it for safety - Samsung NP950XED | User Manual - Page 84
computer parts, follow the instructions on the manual supplied with the parts. Failure to do so may result in damage to the product. If the product emits smoke or there is a burning smell, disconnect the power plug from the wall outlet and contact a Samsung Service - Samsung NP950XED | User Manual - Page 85
could cause injury to your hands and face. Take the device to a Samsung Service Center to have it repaired. When using wireless communication (LAN, Bluetooth, etc.) always follow applicable instructions. For example, airlines and hospitals have strict requirements. Avoid exposing a drive to magnetic - Samsung NP950XED | User Manual - Page 86
to upgrade the computer, unless you are qualified. Otherwise, contact a Samsung Service Center or an authorized technician. When you upgrade permitted devices, according to the manual, follow the specified instructions in the manual to upgrade them. Do not disassemble any other parts by yourself - Samsung NP950XED | User Manual - Page 87
Appendix Storage and movement related Do not store the computer in an enclosed space, such as a computer bag, while it is running. Failure to do so may result in fire. Completely shut down the computer before putting the computer into an enclosed space. When carrying the notebook computer with other - Samsung NP950XED | User Manual - Page 88
and reliability of the display. However, there is a small chance that a few pixels may be bad. A large number of bad pixels can cause problems with the display, but a small number of bad pixels does not generally affect computer performance. Samsung's quality standards for bad pixels are as follows - Samsung NP950XED | User Manual - Page 89
technology equipment. However, to ensure safe use of this product, it is important that the safety instructions marked on the product and in the documentation are followed. Always follow these instructions to help guard against personal injury and damage to the system. Setting up the system • Read - Samsung NP950XED | User Manual - Page 90
. Replace the battery with the same or equivalent type recommended by the manufacturer. Dispose of batteries according to the manufacturers instructions. If the CMOS battery requires replacement ensure that a qualified technician performs the task. • When the computer is turned off, a small - Samsung NP950XED | User Manual - Page 91
changes. Operating instructions 1 When installing and operating devices please refer to safety requirements in the user manual. 2 Devices can a qualified technician before reuse. 4 Service and repair of devices should be carried out by authorized service centers. 5 Do not allow the portable - Samsung NP950XED | User Manual - Page 92
areas. Battery disposal Do not put rechargeable batteries or products powered by non-removable rechargeable batteries in the garbage. Contact the Samsung Service Center for information on how to dispose of batteries that you cannot use or recharge any longer. Follow all local regulations when - Samsung NP950XED | User Manual - Page 93
) Radiation Performance Standard. Should the unit ever need servicing, contact an authorized service location. • Laser Safety Note: Use of controls or adjustments or performance of procedures other than those specified in this manual may result in hazardous radiation exposure. To prevent exposure - Samsung NP950XED | User Manual - Page 94
of the country where you use the computer. For more information on power cord set requirements, contact your authorized dealer, reseller, or service provider. India only The power cord set must have a minimum current capacity and a nominal voltage rating, as required by country's power system - Samsung NP950XED | User Manual - Page 95
Appendix Regulatory compliance statements Wireless guidance (If fitted with 2.4 G band, 5 G band or 6 G band) Low power, Radio LAN type devices (radio frequency (RF) wireless communication devices), operating in the 2.4 GHz/5 GHz/6 GHz Band, may be present (embedded) in the notebook system. The - Samsung NP950XED | User Manual - Page 96
risk of interference to other devices or services is harmful or perceived as harmful, is fully assembled. • Wireless devices are not user serviceable. Do not modify them in any way. Modification to to use it. Please contact the manufacturer for service. • Only use drivers approved for country in - Samsung NP950XED | User Manual - Page 97
Appendix United States of America and Canada USA and Canada Safety Requirements and Notices Do not touch or move antenna while the unit is transmitting or receiving. Do not hold any component containing the radio such that the antenna is very close to touching any exposed parts of the body, - Samsung NP950XED | User Manual - Page 98
installation. This equipment generates, uses, and can radiate radio frequency energy. If not installed and used in accordance with the instructions, it may cause harmful interference. If this equipment does cause harmful interference to radio or television reception, which can be determined - Samsung NP950XED | User Manual - Page 99
Appendix If necessary, the user should consult the dealer or an experienced radio/television technician for additional suggestions. The user may find the following booklet helpful: "Something About Interference." This is available at FCC local regional offices. Our company is not responsible for any - Samsung NP950XED | User Manual - Page 100
it may be necessary to remove the battery pack to find number. Once you have the FCC ID number for a particular product, follow the instructions on the website and it should provide RF exposure information or values for typical or maximum SAR for particular product. For corresponding model only The - Samsung NP950XED | User Manual - Page 101
Ninh, Viet Nam Tel: +84-222-369-6875 For the web or the phone number of the Samsung Service Center, see the Warranty or contact the retailer where you purchased your product. RTC caution CAUTION: Danger of the manufacturer. Discard used batteries according to the Manufacturer's instruction. 101 - Samsung NP950XED | User Manual - Page 102
Appendix Canada Innovation, Science and Economic Development Statement: This device contains licence-exempt transmitter(s)/receiver(s) that comply with Innovation, Science and Economic Development Canada's licence-exempt RSS(s). Operation is subject to the following two conditions: 1. This device - Samsung NP950XED | User Manual - Page 103
Appendix WEEE symbol information Correct disposal of this product (Waste Electrical & Electronic Equipment) (Applicable in countries with separate collection systems) This marking on the product, accessories or literature indicates that the product and its electronic accessories (for example, - Samsung NP950XED | User Manual - Page 104
with separate collection systems) This marking on the battery, manual or packaging indicates that the batteries in this product should ) • To remove the battery, contact an authorised service centre. To obtain battery removal instructions, please visit www.samsung.com/global/ecodesign_energy. • - Samsung NP950XED | User Manual - Page 105
Appendix USA only This Perchlorate warning applies only to primary CR (Manganese Dioxide) Lithium coin cells in the product sold or distributed ONLY in California USA. "Perchlorate Material- special handling may apply, see www.dtsc.ca.gov/hazardouswaste/perchlorate." Samsung package Take-Back - Samsung NP950XED | User Manual - Page 106
Some content may differ from the computer depending on the region, service provider, software version, or computer model, and is subject to change without prior notice. www.samsung.com English. 01/2022. Rev. 1.1
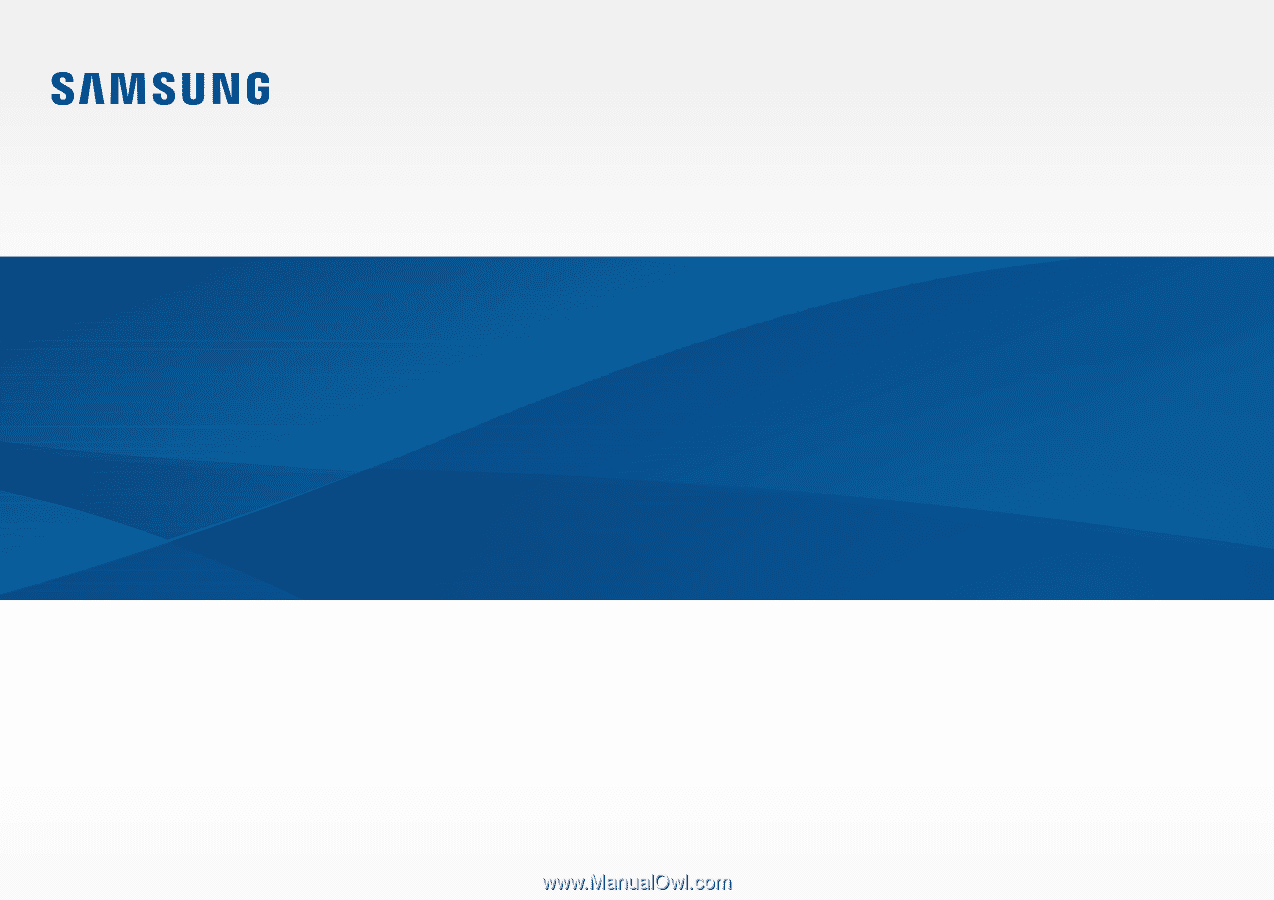
www.samsung.com
User Manual