Samsung NP950XED User Manual - Page 52
Screen Recorder
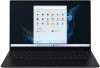 |
View all Samsung NP950XED manuals
Add to My Manuals
Save this manual to your list of manuals |
Page 52 highlights
Applications Screen Recorder Record the screen while using your computer. 1 Select the Start button ( ) → All apps → Screen Recorder. The screen recorder toolbar will appear on the top of the screen. 2 Select to start recording. After a countdown, recording will start. • To capture the screen, select . • To record the screen with a video overlay of yourself, select . The web cam window will appear. • To change the screen recorder settings, select before starting recording. • To write or draw on the screen, select . • To add a text box on the screen, select . 3 When you are finished recording the screen, select . You can view the file in File Explorer ( ) → This PC → Videos or Pictures. 4 Select to finish the screen recorder toolbar. • Select to expand or collapse the screen recorder toolbar. • If there is not enough space to save the file, the Screen Recorder application will automatically end. • If your computer enters sleep mode while recording the screen, the recording will be paused and continue after waking up from sleep mode. • If your computer turns off abnormally while recording the screen, the recorded file will not play normally. • You cannot record the gaming screen with the Screen Recorder application, and some programs may not support the screen record or capture feature. 52















