Samsung NP950XED User Manual - Page 33
Removing a fingerprint, Unlocking the screen with a fingerprint, For better fingerprint recognition
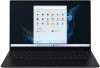 |
View all Samsung NP950XED manuals
Add to My Manuals
Save this manual to your list of manuals |
Page 33 highlights
Basics Removing a fingerprint 1 Select the Start button ( ) → Settings → Accounts → Signin options. 2 Select Fingerprint recognition (Windows Hello) → Remove. The fingerprint will be removed. Unlocking the screen with a fingerprint You can unlock the screen by resting your fingerprint on the fingerprint recognition sensor. Place a registered finger on the fingerprint recognition sensor. The screen will be unlocked if the fingerprint is scanned correctly. For better fingerprint recognition • Prevent the fingerprint recognition sensor from being scratched or damaged by metal objects, such as coins, keys, and necklaces. • Ensure that the fingerprint recognition sensor and your fingers are clean and dry. • The fingerprint recognition sensor may not recognize fingerprints that are affected by wrinkles or scars. • The fingerprint recognition sensor may not recognize fingerprints from small or thin fingers. • If you bend your finger or use your fingertips, the fingerprint recognition sensor may not recognize your fingerprints. Make sure to cover the entire fingerprint recognition sensor with your finger. • To improve recognition performance, register the fingerprints of the hand you use most often to perform tasks. • In dry environments, static electricity can build up in the computer. Avoid using this feature in dry environments or before using the feature, discharge static electricity by touching a metal object. 33















