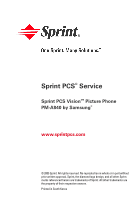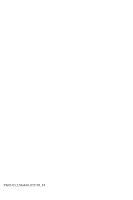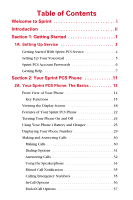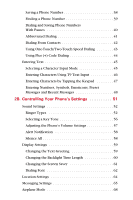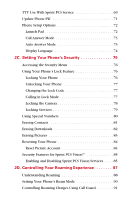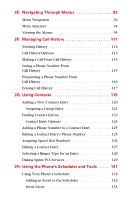Samsung SPH-A840 User Manual (ENGLISH)
Samsung SPH-A840 Manual
 |
View all Samsung SPH-A840 manuals
Add to My Manuals
Save this manual to your list of manuals |
Samsung SPH-A840 manual content summary:
- Samsung SPH-A840 | User Manual (ENGLISH) - Page 1
Sprint PCS® Service Sprint PCS VisionSM Picture Phone PM-A840 by Samsung® www.sprintpcs.com © 2005 Sprint. All rights reserved. No reproduction in whole or in part without prior written approval. Sprint, the diamond logo design, and all other Sprint marks referenced herein are trademarks of Sprint. - Samsung SPH-A840 | User Manual (ENGLISH) - Page 2
YG05.03_LMa840_072105_F4 - Samsung SPH-A840 | User Manual (ENGLISH) - Page 3
Passwords 6 Getting Help 7 Section 2: Your Sprint PCS Phone 11 2A. Your Sprint PCS Phone: The Basics 13 Front View of Your Phone 14 Key Functions 15 Viewing the Display Screen 18 Features of Your Sprint PCS Phone 22 Turning Your Phone On and Off 24 Using Your Phone's Battery and Charger - Samsung SPH-A840 | User Manual (ENGLISH) - Page 4
45 Selecting a Character Input Mode 45 Entering Characters Using T9 Text Input 46 Entering Characters by Tapping the Keypad 47 Entering Numbers, Symbols, Emoticons, Preset Messages and Recent Messages 48 2B. Controlling Your Phone's Settings 51 Sound Settings 52 Ringer Types 52 Selecting - Samsung SPH-A840 | User Manual (ENGLISH) - Page 5
Phone 76 Unlocking Your Phone 77 Changing the Lock Code 77 Calling in Lock Mode 77 Locking the Camera 78 Locking Services 79 Using Special Numbers 80 Erasing Contacts 81 Erasing Downloads 82 Erasing Pictures 83 Resetting Your Phone 84 Reset Picture Account 84 Security Features for Sprint - Samsung SPH-A840 | User Manual (ENGLISH) - Page 6
Number 125 Assigning Speed Dial Numbers 126 Editing a Contact Entry 127 Selecting a Ringer Type for an Entry 128 Dialing Sprint PCS Services 129 2H. Using the Phone's Scheduler and Tools . . . . . 131 Using Your Phone's Scheduler 132 Adding an Event to the Scheduler 132 Event Alerts 133 - Samsung SPH-A840 | User Manual (ENGLISH) - Page 7
a Day's Events 135 Using Your Phone's Alarm Clock 136 Using Your Phone's Memo Pad 137 Using Your Phone's Tools 139 Using the Task List 139 World Time 140 Using the Calculator 141 Countdown 142 2I. Using Your Phone's Voice Services 145 Activating Voice Recognition 146 Using Voice Dial 147 - Samsung SPH-A840 | User Manual (ENGLISH) - Page 8
Pictures From Messaging 179 Managing Sprint PCS Picture Mail 180 Using the Sprint PCS Picture Mail Web Site 180 Managing Online Pictures From Your Phone 181 Uploading Pictures 182 Downloading Your Online Pictures 183 Section 3: Sprint PCS Service Features 185 3A. Sprint PCS Service Features - Samsung SPH-A840 | User Manual (ENGLISH) - Page 9
SMS Text Messages 198 Accessing SMS Text Messages 199 Using Preset (Canned) Messages 201 VoiceSMS Messaging 202 Handwriting Messages 203 Using Caller ID 204 Responding to Call Waiting 205 Making a Three-Way Call 206 Using Call Forwarding 207 Viewing Missed Events 208 3B. Sprint PCS - Samsung SPH-A840 | User Manual (ENGLISH) - Page 10
243 Getting the Most Out of Your Reception 244 Maintaining Safe Use of and Access to Your Phone 245 Caring for the Battery 247 Acknowledging Special Precautions and the FCC Notice 249 Owner's Record 251 Phone Guide Proprietary Notice 251 4B. Manufacturer's Warranty 253 Manufacturer's Warranty - Samsung SPH-A840 | User Manual (ENGLISH) - Page 11
same wherever you go on the Sprint Nationwide PCS Network. This guide will familiarize you with our technology and your new Sprint PCS Phone through simple, easy-to-follow instructions. It's all right here - from setting up your account passwords and voicemail to using the most advanced features of - Samsung SPH-A840 | User Manual (ENGLISH) - Page 12
of Contents and go directly to that page. Follow the instructions in that section, and you'll be ready to use your phone in no time. Phone Guide Note: Due to updates in phone software, this printed guide may not be the most current version for your phone. Visit www.sprintpcs.com and sign on to My - Samsung SPH-A840 | User Manual (ENGLISH) - Page 13
Section 1 Getting Started - Samsung SPH-A840 | User Manual (ENGLISH) - Page 14
2 - Samsung SPH-A840 | User Manual (ENGLISH) - Page 15
PCS Account Passwords ࡗ Getting Help Setting up service on your new Sprint PCS Phone is quick and easy. This section walks you through the necessary steps to unlock your phone, set up your voicemail, establish passwords, and contact Sprint for assistance with your Sprint PCS Service. Section 1A - Samsung SPH-A840 | User Manual (ENGLISH) - Page 16
With Sprint PCS Service Determining if Your Phone is Already Activated If you purchased your phone at a Sprint Store, it is probably activated, unlocked, and ready to use. If you received your phone in the mail, it probably has been activated; all you need to do is unlock it. If your phone is - Samsung SPH-A840 | User Manual (ENGLISH) - Page 17
Setting Up Service Setting Up Your Voicemail All unanswered calls to your Sprint PCS Phone are automatically transferred to your voicemail, even if your phone is in use or turned off. Therefore, you will want to set up your voicemail and personal greeting as soon as your Sprint PCS Phone is - Samsung SPH-A840 | User Manual (ENGLISH) - Page 18
for more information on your voicemail password. Sprint PCS Vision Password With your Sprint PCS Vision Picture Phone PM-A840 by Samsung, you may elect to set up a Sprint PCS Vision Password. This optional password may be used to authorize purchase of Premium Services content and to protect personal - Samsung SPH-A840 | User Manual (ENGLISH) - Page 19
ⅷ Check your minutes used (depending on your Sprint PCS Service Plan) ⅷ View and pay your bill ⅷ Make your life easier by enrolling in Sprint PCS Online Billing and Automatic Payment ⅷ Purchase accessories ⅷ Shop for the latest Sprint PCS Phones ⅷ View available Sprint PCS Service Plans and options - Samsung SPH-A840 | User Manual (ENGLISH) - Page 20
, and an estimate of the number of minutes used since your last invoicing cycle. (Normal airtime usage will apply.) To access automated invoicing information: ᮣ Press . Note: This service may not be available in all Affiliate areas. Sprint PCS Directory Assistance You have access to a variety - Samsung SPH-A840 | User Manual (ENGLISH) - Page 21
Setting Up Service Sprint PCS Operator Services Sprint PCS Operator Services provides assistance when placing collect calls or when placing calls billed to a local telephone calling card or third party. To access Sprint PCS Operator Services: ᮣ Press . For more information or to see the latest - Samsung SPH-A840 | User Manual (ENGLISH) - Page 22
10 Section 1A: Setting Up Service - Samsung SPH-A840 | User Manual (ENGLISH) - Page 23
Section 2 Your Sprint PCS Phone - Samsung SPH-A840 | User Manual (ENGLISH) - Page 24
12 - Samsung SPH-A840 | User Manual (ENGLISH) - Page 25
Section ࡗ Front View of Your Phone ࡗ Viewing the Display Screen ࡗ Features of Your Sprint PCS Phone ࡗ Turning Your Phone On and Off ࡗ Using Your Phone's Battery and Charger ࡗ Displaying Your Phone Number ࡗ Making and Answering Calls ࡗ Entering Text Your Sprint PCS Phone is packed with features that - Samsung SPH-A840 | User Manual (ENGLISH) - Page 26
Front View of Your Phone 1. Speaker 2. Display Screen 3. Headset Jack 4. OK Key 5. Left Softkey 6. Volume Key 7. TALK Key 8. /Pound Key 14. Plus Code Dialing Key 13. Microphone 11. Power Interface 12. Accessory Interface Connector Connector 14 Section 2A: Your Sprint PCS Phone: The Basics - Samsung SPH-A840 | User Manual (ENGLISH) - Page 27
with the flip open) or adjust the voice volume during a call. The volume key can also be used to scroll up or down to navigate through the different menu options. To mute the ringer during an Key: Press and hold to automatically dial your voicemail. Section 2A: Your Sprint PCS Phone: The Basics 15 - Samsung SPH-A840 | User Manual (ENGLISH) - Page 28
for calling features. In text entry mode, press to change the capitalization mode. 11. Power Interface Connector: This connector is used to plug in the charging accessories. 12. Accessory Interface Connector: This connector is used connect any available accessory cables to your phone. 13. Microphone - Samsung SPH-A840 | User Manual (ENGLISH) - Page 29
Phone Basics 18. BACK Key: Deletes characters from the display when you are in text entry mode. When in a menu, press to return to the previous menu. This key also allows you to return to the previous screen in a Sprint using the external LCD as a viewfinder. 20. Right Softkey: This key is used - Samsung SPH-A840 | User Manual (ENGLISH) - Page 30
is an unread urgent message in your inbox. indicates that you have read the urgent message. indicates that you have new Sprint PCS Picture Mail waiting in your inbox. indicates that you have new voicemail. indicates that you have a new text message. 18 Section 2A: Your Sprint PCS Phone: The Basics - Samsung SPH-A840 | User Manual (ENGLISH) - Page 31
Phone Basics indicates that the message was sent. indicates that the message failed to send. indicates that you have a pending message. indicates that the message is a draft. indicates that there is URL text contained in the text message. indicates that your Sprint PCS Vision connection is active. - Samsung SPH-A840 | User Manual (ENGLISH) - Page 32
been set to Fluorescent. This is used for taking pictures indoors under fluorescent lighting conditions. indicates that the white balance has been set to Manual. This is used for taking pictures indoors or outdoors using your own custom settings. 20 Section 2A: Your Sprint PCS Phone: The Basics - Samsung SPH-A840 | User Manual (ENGLISH) - Page 33
that a picture has been uploaded to an online album or folder. indicates that a picture has been downloaded to or from an online album or folder. Phone Basics Section 2A: Your Sprint PCS Phone: The Basics 21 - Samsung SPH-A840 | User Manual (ENGLISH) - Page 34
Features of Your Sprint PCS Phone Congratulations on the purchase of your Sprint PCS Phone. The Sprint PCS Vision Picture Phone PM-A840 by Samsung is lightweight, easy-to-use, and reliable, and it also offers many significant features and service options. The following list previews some of those - Samsung SPH-A840 | User Manual (ENGLISH) - Page 35
several personal information management features to help you manage your busy lifestyle (page 131). ⅷ Your Sprint PCS Phone is equipped with a Location feature for use in connection with location-based services that may be available in the future (page 64). ⅷ Features a large color screen. ⅷ Speed - Samsung SPH-A840 | User Manual (ENGLISH) - Page 36
searches for a signal periodically without your intervention. You can also initiate a search for Sprint PCS Service by pressing any key (when your phone is turned on). Note: The Power Save feature helps to conserve your battery power when you are in an area where there is no signal. Turning Your - Samsung SPH-A840 | User Manual (ENGLISH) - Page 37
Phone Basics Using Your Phone's Battery and Charger Battery Capacity Your Sprint PCS Phone is equipped with a Lithium Ion (Li-Ion) battery. The standard battery provides up to 3.8 hours of continuous digital talk time and the extended battery provides up to 5.0 hours of continuous digital talk time - Samsung SPH-A840 | User Manual (ENGLISH) - Page 38
Installing the Battery To install the Li-Ion battery: 1. To install, insert the battery into the bottom of the phone at a 45-degree angle, making sure to line up the tabs. 2. Gently press down the top of the battery until it snaps into place. 26 Section 2A: Your Sprint PCS Phone: The Basics - Samsung SPH-A840 | User Manual (ENGLISH) - Page 39
To remove your battery: 1. Make sure the power is off so that you don't lose any stored numbers or messages. 2. Push the release button up located at the top of the battery. 3. Pull the battery away and remove from the phone at a 45-degree angle. Phone Basics Section 2A: Your Sprint PCS Phone: The - Samsung SPH-A840 | User Manual (ENGLISH) - Page 40
charge is getting too low, the battery icon blinks and the phone sounds a warning tone. Always use a Sprint-approved battery charger, travel charger, or vehicle power adapter to charge your battery. Warning! Using the wrong battery charger could cause damage to your phone and void the warranty. 28 - Samsung SPH-A840 | User Manual (ENGLISH) - Page 41
Phone Basics Using the Charger To use the travel charger provided with your phone: ᮣ Plug the round end of the AC adapter into the phone's power interface connector and the other end into an electrical outlet. Ⅲ A red indicator light on the phone lets you know the battery is charging. Ⅲ A green - Samsung SPH-A840 | User Manual (ENGLISH) - Page 42
when you are roaming and Call Guard is enabled, press "Call Guard" on page 91.) and then . See 4. Press or close the phone when you are finished. You can also place calls from your Sprint PCS Phone by using Sprint PCS Voice CommandSM (page 235), Speed Dialing numbers from your Contacts (page 43 - Samsung SPH-A840 | User Manual (ENGLISH) - Page 43
text, handwritten, or voice SMS message with attachments to the number being dialed. ⅷ Save: Enter a seven to ten digit number (phone number and area code) and press to save the phone number in your Contacts. (See "Saving a Phone entered numbers. (See "Finding a Phone Number" on page 39.) ⅷ Hard - Samsung SPH-A840 | User Manual (ENGLISH) - Page 44
your phone rings or vibrates, press and hold the side speakerphone key ( ) on the right side of the phone or press and release the inside speakerphone key ( ). (The call will be answered in speakerphone mode.) - or - Open the phone to use the earpiece. 32 Section 2A: Your Sprint PCS Phone: The - Samsung SPH-A840 | User Manual (ENGLISH) - Page 45
Basics Your Sprint PCS Phone notifies you of incoming calls in the following ways: ⅷ The phone rings and vibrates. ⅷ The phone just vibrates. ⅷ The indicator light flashes. ⅷ The backlight illuminates. ⅷ The screen displays an incoming call message. If the incoming call is from a number stored - Samsung SPH-A840 | User Manual (ENGLISH) - Page 46
to hear audio through the speaker and talk without holding your phone. When the speakerphone is activated, use the volume keys to adjust the sound level. To turn the higher volume levels, do not place the phone near your ear during speakerphone use. 34 Section 2A: Your Sprint PCS Phone: The Basics - Samsung SPH-A840 | User Manual (ENGLISH) - Page 47
screen: ᮣ Highlight the entry and press number, press .) . (To dial the phone To display a Missed Call entry from standby mode: 1. Press for Menu. 2. Select calls to 911 (dial ), even if your phone is locked or your account is restricted. Section 2A: Your Sprint PCS Phone: The Basics 35 - Samsung SPH-A840 | User Manual (ENGLISH) - Page 48
a list of features you may use during the course of a call Way Call" on page 206.) ⅷ (4) Messaging allows you to check for voicemail, Sprint PCS Picture Mail, email, and notifications. the Tools menu options. ⅷ (7) Phone Info displays the following menu: Ⅲ (1) Phone Number Ⅲ (2) Icon Glossary Ⅲ (3) - Samsung SPH-A840 | User Manual (ENGLISH) - Page 49
call the number again. Note: The End-of-Call options are not displayed for calls identified as No Caller ID or Restricted. Section 2A: Your Sprint PCS Phone: The Basics 37 - Samsung SPH-A840 | User Manual (ENGLISH) - Page 50
entry using the numeric keys. Press to select the desired entry method T9(English), Alpha, Symbol, or Number. (See "Entering Text" on page 45.) 5. When finished entering the name, press to return to the contact entry. 6. Press for Done to save the entry. 38 Section 2A: Your Sprint PCS Phone: The - Samsung SPH-A840 | User Manual (ENGLISH) - Page 51
number: 1. While in standby mode, enter one or more of the last digits of the phone number. (The more numbers you enter, the more specific the search becomes.) 2. Press for Options the entry and press . To dial the number, highlight it and press . Section 2A: Your Sprint PCS Phone: The Basics 39 - Samsung SPH-A840 | User Manual (ENGLISH) - Page 52
Numbers With Pauses You can dial or save phone numbers with pauses for use with automated systems, such as voicemail or credit card billing numbers. There are two types of pauses available on your phone: ⅷ Hard Pause sends the next set of numbers when you press . ⅷ 2sec Pause automatically sends - Samsung SPH-A840 | User Manual (ENGLISH) - Page 53
to program a five or sixdigit prefix for commonly used phone numbers. When abbreviated dialing is on, you can enter the last four or five digits of any phone number that matches the five or six digit five or six digit prefix and press to Save. Section 2A: Your Sprint PCS Phone: The Basics 41 - Samsung SPH-A840 | User Manual (ENGLISH) - Page 54
Contacts. 2. Enter the first few letters of the Contact name using the numeric keypad. 3. The matching contact is automatically highlighted. phone number, scroll left or right to display the icon for the number you wish to call and press TALK to make the call. 42 Section 2A: Your Sprint PCS Phone - Samsung SPH-A840 | User Manual (ENGLISH) - Page 55
phone's speed dial memory to make contacting friends and family as easy as pressing a button or two. With this feature, you can dial Speed Dial entries using are roaming; when you are roaming off the Sprint Nationwide PCS Network, you must always dial using eleven digits (1 + area code + number). - Samsung SPH-A840 | User Manual (ENGLISH) - Page 56
the United States to other countries, you can use Plus Code Dialing to automatically enter the international access code (011). To make a call using Plus Code Dialing: 1. Press and hold until a "+" sign displays on your phone. 2. Dial the country code and phone number you're calling and press . (The - Samsung SPH-A840 | User Manual (ENGLISH) - Page 57
Selecting a Character Input Mode Your Sprint PCS Phone provides convenient ways to enter words, letters, punctuation, and numbers whenever you are prompted to enter text (for example, when adding a Contact entry or when using Sprint PCS Mail and SMS Text Messaging). To change the character input - Samsung SPH-A840 | User Manual (ENGLISH) - Page 58
Characters Using T9 Text Input T9 Text Input lets you enter text in your Sprint PCS Vision Phone by pressing keys just once per letter. (To select the T9 [English] mode when entering text, see "Selecting a Character Input Mode" on page 45.) T9 Text Input analyzes the letters you enter using an - Samsung SPH-A840 | User Manual (ENGLISH) - Page 59
times again). (If you make a mistake, press to erase a single character. Press and hold text.) to erase all By default, the first letter of an entry is capitalized and the following letters are when you enter a character on a different key. Section 2A: Your Sprint PCS Phone: The Basics 47 - Samsung SPH-A840 | User Manual (ENGLISH) - Page 60
Characters scroll in the following order: . ,@ 1 ?! * # / A B C 2 D E F 3 G H I 4 J K L 5 M N O 6 P Q R S 7 T U V 8 W X Y Z 9 0 Space Shift Entering Numbers, Symbols, Emoticons, Preset Messages and Recent Messages To enter numbers: ᮣ Select the Number mode and press the appropriate key. (See " - Samsung SPH-A840 | User Manual (ENGLISH) - Page 61
(For more information on Preset messages, please see "Managing Preset Messages" on page 67.) To enter recent messages: 1. Select the Recent Msg mode. (See "Selecting a Character Input Mode" on page 45.) 2. Scroll to the desired message and press . Section 2A: Your Sprint PCS Phone: The Basics 49 - Samsung SPH-A840 | User Manual (ENGLISH) - Page 62
50 Section 2A: Your Sprint PCS Phone: The Basics - Samsung SPH-A840 | User Manual (ENGLISH) - Page 63
In This Section ࡗ Sound Settings ࡗ Display Settings ࡗ Location Settings ࡗ Messaging Settings ࡗ Airplane Mode ࡗ TTY Use With Sprint PCS Service ࡗ Phone Setup Options Using the menu options available on your Sprint PCS Phone, you can customize your phone to sound, look, and operate just the way you - Samsung SPH-A840 | User Manual (ENGLISH) - Page 64
individual contact entries, types of calls, Scheduler entries, and types of messages. ⅷ Single Tones are non-polyphonic traditional style ring tones. ⅷ ringers you have purchased and downloaded to your phone. (See "Downloading Premium Services Content" on page 223.) 52 Section 2B: Controlling - Samsung SPH-A840 | User Manual (ENGLISH) - Page 65
Settings Selecting Ringer Types for Voice Calls Your Sprint PCS Phone provides a variety of ringer options that allow you to customize your ring and volume settings. as you highlight each option.) 9. When the desired ringer is selected, press . Section 2B: Controlling Your Phone's Settings 53 - Samsung SPH-A840 | User Manual (ENGLISH) - Page 66
Select Settings ( ). 3. Select Sounds ( ). 4. Select Ringer Type ( ). 5. Select Messages ( ). 6. Select Voicemail ( ), Text Message ( ), or Picture Mail ( ). 7. Press the navigation key left or right to select the desired ringer is selected, press . 54 Section 2B: Controlling Your Phone's Settings - Samsung SPH-A840 | User Manual (ENGLISH) - Page 67
Your Phone's Settings Selecting Ringer Types for Schedule To select a ringer type for schedule reminders: 1. Press Menu ( ) to access the main menu. Roam Ringer ( ). 6. Press the navigation key up or down to select Normal or Distinctive and press . Section 2B: Controlling Your Phone's Settings 55 - Samsung SPH-A840 | User Manual (ENGLISH) - Page 68
Selecting a Key Tone Your phone offers a number of options for selecting the type and length of audible tones accompanying a key press. (Longer tone 5. Select Tone Level ( ). 6. Press the volume key up or down to select the desired level and press . 56 Section 2B: Controlling Your Phone's Settings - Samsung SPH-A840 | User Manual (ENGLISH) - Page 69
environment. To adjust your phone's volume settings: 1. Press Menu ( ) to access the main menu. 2. Select Settings ( ). 3. Select Sounds ( ). 4. Select Volume ( ). 5. Select Calls ( ), Text Message ( ), or Picture Mail ( ), Voice Mail ( ), Alarms ( ), or App. Volume ( ). 6. Select Use Ringer Vol. or - Samsung SPH-A840 | User Manual (ENGLISH) - Page 70
Alert Notification Your Sprint PCS Phone can alert you with an audible tone when you change service areas, once a minute during a Select Settings ( ). 3. Select Sounds ( ). 4. Select Alerts ( ). 5. Select Minute Beep ( ), Service ( ), Connect ( ), Sig. Fade Tone ( ), or Power On/Off ( ). 6. Select On - Samsung SPH-A840 | User Manual (ENGLISH) - Page 71
Text Greeting The text greeting can be up to fourteen characters and is displayed on your phone's screen in standby mode. You may choose to keep the phone's default greeting ("Sprint and press . 6. Enter a custom greeting using your keypad and press . (See "Entering Text" on page 45.) (To erase the - Samsung SPH-A840 | User Manual (ENGLISH) - Page 72
Display ( ). 4. Select Backlight ( ). 5. Select Main Display ( ), Keypad ( ), or Pwr Save Mode ( ). 6. Select a time setting or on/off and press . Note: Long backlight settings affect the battery's talk and standby times. 60 Section 2B: Controlling Your - Samsung SPH-A840 | User Manual (ENGLISH) - Page 73
's Settings Changing the Screen Saver Your new Sprint PCS Phone offers options for what you see on the display screen while in standby mode. To change the display images: 1. Press Menu ( ) to access the main - Samsung SPH-A840 | User Manual (ENGLISH) - Page 74
Dialing Font Your Sprint PCS Phone allows you to choose the color and size of the text displayed when dialing. Color The available color options are: ⅷ Basic: ( ). 5. Select Color ( ). 6. Select Basic, Rainbow, Monochrome, or Hyphenate and press . 62 Section 2B: Controlling Your Phone's Settings - Samsung SPH-A840 | User Manual (ENGLISH) - Page 75
a color. If you selected Hyphenate, use your navigation key to select a color for the first group of numbers, then press Next ( ) and select a color for the next two sets of numbers. 8. Select Done ( ). Font Size The available size options are: ⅷ Large: displays larger text for easier viewing on the - Samsung SPH-A840 | User Manual (ENGLISH) - Page 76
Location Settings Your Sprint PCS Phone is equipped with a Location feature for use in connection with location-based services that may be available in the future. The Location feature allows the network to detect your position. Turning Location off will hide your location from - Samsung SPH-A840 | User Manual (ENGLISH) - Page 77
capabilities, you can send and receive many different kinds of text messages without placing a voice call. (For more information, see "Accessing Messaging" on page 218.) Your phone's messaging settings make text messaging even faster and easier by letting you decide how you would like to be - Samsung SPH-A840 | User Manual (ENGLISH) - Page 78
add a customized signature to each sent message: 1. Press Menu ( ) to access the main menu. 2. Select Messaging ( ). 3. Select Settings ( ). attach a signature to your outgoing messages, select Off. 6. Enter your signature using the keypad and press for Save. (See "Entering Text" on page 45.) 66 - Samsung SPH-A840 | User Manual (ENGLISH) - Page 79
's Settings Managing Preset Messages Your phone is preset with ten messages and ten empty spaces for custom messages to help make sending text messages faster and easier. These messages, such as "Where are you?," "Let's get lunch," and "Meet me at," can be customized or deleted to suit your needs - Samsung SPH-A840 | User Manual (ENGLISH) - Page 80
6. Enter your preset message (see "Entering Text" on page 45), and press Done ( ). (Your new message will be added to the beginning of the list.) Airplane Mode Airplane Mode allows you to use many of your phone's features, such as Games, Memo Pad, Voice Memos, etc., when you are in an airplane or in - Samsung SPH-A840 | User Manual (ENGLISH) - Page 81
TTY Use With Sprint PCS Service Your Phone's Settings A TTY (also known as a TDD or Text Telephone) is a telecommunications device that allows people who are deaf, hard of hearing, or who have speech or language disabilities, to communicate by telephone. Your phone is compatible with select TTY - Samsung SPH-A840 | User Manual (ENGLISH) - Page 82
Relay Services (TRS), analog cellular, and land line communications. Wireless TTY calls to 911 may be corrupted when received by public safety answering points (PSAPs) rendering some communications unintelligible. The problem encountered appears related to TTY equipment or software used by - Samsung SPH-A840 | User Manual (ENGLISH) - Page 83
Update Phone Software feature allows you to automatically receive available software updates via the Sprint PCS Vision network when they become available. To download available updates: 1. Press Menu ( ) to access the main menu. 2. Select Settings ( ). 3. Select Others ( ). 4. Select Update Phone SW - Samsung SPH-A840 | User Manual (ENGLISH) - Page 84
Setup Options Launch Pad Your phone offers you the option of assigning a shortcut key to a favorite or often-used function. Pressing one of the navigation keys in standby mode will launch your personally designated shortcut. To assign your shortcut key: 1. Press Menu ( ) to access - Samsung SPH-A840 | User Manual (ENGLISH) - Page 85
Mode You can determine how to answer incoming calls on your phone, whether you want to be required to press , to you to answer incoming calls by opening the flip. Auto Answer Mode You may set your phone to automatically pick up incoming calls when connected to an optional hands-free car kit or - Samsung SPH-A840 | User Manual (ENGLISH) - Page 86
mode even if you are not present. Display Language You can choose to display your Sprint PCS Phone's onscreen menus in English or in Spanish. To assign a language for the phone's display: 1. Press Menu ( ) to access the main menu. 2. Select Settings ( ). 3. Select Others ( ). 4. Select Language - Samsung SPH-A840 | User Manual (ENGLISH) - Page 87
ࡗ Accessing the Security Menu ࡗ Using Your Phone's Lock Feature ࡗ Using Special Numbers ࡗ Erasing Contacts ࡗ Erasing Downloads ࡗ Erasing Pictures ࡗ Resetting Your Phone ࡗ Security Features for Sprint PCS VisionSM By using the security settings on your Sprint PCS Phone, you receive peace of mind - Samsung SPH-A840 | User Manual (ENGLISH) - Page 88
locked, you can only receive incoming calls or make calls to 911, Sprint Customer Service, or special numbers. (See "Using Special Numbers" on page 80.) To lock your phone: 1. From the Security menu, select Lock Phone ( ). 2. Highlight Unlocked, On Power-Up, or Lock Now and press . 76 Section 2C - Samsung SPH-A840 | User Manual (ENGLISH) - Page 89
Your Phone's Security Unlocking Your Phone To unlock your phone: 1. From standby mode, press . 2. Enter your lock code. see "Using Special Numbers" on page 80.) To place an outgoing call in lock mode: ᮣ To call an emergency number, special number, or Sprint Customer Service, enter the phone number - Samsung SPH-A840 | User Manual (ENGLISH) - Page 90
are unable to access the camera to take pictures without first entering a password. You are required to enter a password prior to accessing the Pictures menu. Locking the Pictures Menu To lock your Enter your lock code. (The Pictures menu is displayed.) 78 Section 2C: Setting Your Phone's Security - Samsung SPH-A840 | User Manual (ENGLISH) - Page 91
Lock and press . Locking Sprint PCS Vision 1. Press Menu ( ) to access the main menu. 2. Select Settings ( ). 3. Select Security ( ) and enter your lock code. 4. Select Lock Services ( ). 5. Select PCS Vision: Unlocked ( ). 6. Select Lock and press . Section 2C: Setting Your Phone's Security 79 - Samsung SPH-A840 | User Manual (ENGLISH) - Page 92
Using Special Numbers Special numbers are important numbers that you have designated as being "always available." You can call and receive calls from special numbers even if your phone is locked. You can save up to three special numbers in addition to your contact entries (the same number may be in - Samsung SPH-A840 | User Manual (ENGLISH) - Page 93
can quickly and easily erase all of your Contacts. To erase all the names and phone numbers in your Contacts: 1. Press Menu ( ) to access the main menu. 2. certain you would like to erase all of your internal Contacts entries, select Yes and press . Your Phone's Security Section 2C: Setting Your - Samsung SPH-A840 | User Manual (ENGLISH) - Page 94
Erasing Downloads You can use your phone's security menu to erase all items you have downloaded to your phone. To erase all downloads: 1. Press Menu ( ) to access the main menu. 2. Select Settings ( ). 3. Select Security ( ) and enter your lock code. 4. Select Erase ( ). 5. Select Erase Downloads ( - Samsung SPH-A840 | User Manual (ENGLISH) - Page 95
Erasing Pictures You can use your phone's security menu to erase all pictures saved to your phone. To erase all pictures: 1. Press Menu ( ) to access the main menu. 2. Select Settings ( ). 3. Select Security ( ) and enter your lock code. 4. Select Erase ( ). 5. Select Erase Pictures ( ). 6. - Samsung SPH-A840 | User Manual (ENGLISH) - Page 96
lock code. 4. Select Reset Phone ( ). 5. If you are certain that you would like to restore all of the factory settings, select Yes and press . Reset Picture Account It is sometimes necessary to clear the token associated with the Picture account in Sprint PCS Vision. This will reset your account. To - Samsung SPH-A840 | User Manual (ENGLISH) - Page 97
to any Sprint PCS Vision services, including Web and messaging. Disabling Sprint PCS Vision will avoid any charges associated with Sprint PCS Vision services. While signed out, you can still place or receive phone calls, check voicemail, and use other voice services. You may enable Sprint PCS Vision - Samsung SPH-A840 | User Manual (ENGLISH) - Page 98
Sprint PCS Vision services: 1. Press Menu ( ) to access the main menu. 2. Select Settings ( ). 3. Select PCS Vision ( ). 4. Select Enable PCS Vision ( ). (A message will appear.) 5. Select Connect and press . 6. Select Yes to enable Vision service and press . 86 Section 2C: Setting Your Phone - Samsung SPH-A840 | User Manual (ENGLISH) - Page 99
Roaming ࡗ Setting Your Phone's Roam Mode ࡗ Controlling Roaming Charges Using Call Guard Roaming is the ability to make or receive calls when you're off the Sprint Nationwide PCS Network. Your new Sprint PCS VisionSM Picture Phone PM-A840 by Samsung works anywhere on the Sprint Nationwide PCS Network - Samsung SPH-A840 | User Manual (ENGLISH) - Page 100
. Any time you are roaming, the phone displays the roaming icon ( ). Tip: Remember, when you are using your phone off the Sprint Nationwide PCS Network, always dial numbers using 11 digits (1 + area code + number). Note: Unless your Sprint PCS Service Plan includes roaming, you will pay a higher - Samsung SPH-A840 | User Manual (ENGLISH) - Page 101
, but you will need to periodically check your voicemail for new messages if you are in a roaming service area for an extended period of time. To check your voicemail while roaming: 1. Dial 1+area code+your Sprint PCS Phone number. 2. When you hear your voicemail greeting, press . 3. Enter your pass - Samsung SPH-A840 | User Manual (ENGLISH) - Page 102
To select an option, highlight it and press . Ⅲ Automatic seeks Sprint PCS Service. When Sprint PCS Service is unavailable, the phone searches for an alternate system. Ⅲ Roaming Only forces the phone to seek a roaming system. The previous setting (Sprint or Automatic) is restored the next time the - Samsung SPH-A840 | User Manual (ENGLISH) - Page 103
Roaming Charges Using Call Guard Your phone has two ways of alerting you when you are roaming off the Sprint Nationwide PCS call. (This additional step is not required when you make or receive calls while on the Sprint Nationwide PCS Network.) To turn Call Guard on or off: 1. Press Menu ( ) to - Samsung SPH-A840 | User Manual (ENGLISH) - Page 104
To place roaming calls with Call Guard on: 1. From standby mode, dial 1 + area code + the sevendigit number and press . 2. Press to confirm Roaming Rate. To answer incoming roaming calls with Call Guard on: 1. Press 2. Press to confirm Roaming Rate. Reminder: If the Call Guard feature is set to On - Samsung SPH-A840 | User Manual (ENGLISH) - Page 105
Navigation ࡗ Menu Structure ࡗ Viewing the Menus Every function and feature of your Sprint PCS Phone can be accessed through an on-screen menu. This section is a road map to using your Sprint PCS VisionSM Picture Phone PM-A840 by Samsung. Please take a few moments to learn your way around and you'll - Samsung SPH-A840 | User Manual (ENGLISH) - Page 106
Navigation The navigation key on your Sprint PCS Phone allows you to scroll through menus quickly menu options are highlighted. Select any numbered option by simply pressing the corresponding number on the phone's keypad. You may also select any item by highlighting it and pressing . For example, - Samsung SPH-A840 | User Manual (ENGLISH) - Page 107
Menus Menu Diagram Voice Memo 1: Record 2: Review 3: Erase All (Yes/No) Messaging 1: Send Message 1: Text Message 2: Picture Mail 1: In Camera 2: New Picture 3: VoiceSMS 4: Hand. Msg 2: Text Message 1: Inbox 2: Outbox 3: Drafts 4: Send Text 3: Picture Mail 1: Inbox 2: Send Picture 4: VoiceSMS - Samsung SPH-A840 | User Manual (ENGLISH) - Page 108
and Icon 2: Icon only 2: Sending Options 1: Priority 1: Normal 2: Urgent 2: Call Back # 1: None 2: Phone Number (xxx-xxx-xxxx) 3: Other 3: Preset Messages 1: Can't talk right now. Send me a message. 2: Call me 3: Where are you? 4: Can you pick up 5: Meet me at 6: Let's get lunch. 7: The meeting - Samsung SPH-A840 | User Manual (ENGLISH) - Page 109
(On/Off) 5: Message Alerts 1: Ringer Volume 1: Text Message 2: Picture Mail 3: Voice Mail 2: Ringer Type 1: Voicemail 2: Text Message 3: Picture Mail 3: Reminder 1: Off 2: Once 3: Every 2 min 6: Save in Outbox (Yes/No) 7: Auto Erase (Yes/No) 8: VoiceSMS Options 1: Speaker Phone (On/Off) 2: From - Samsung SPH-A840 | User Manual (ENGLISH) - Page 110
Timer 1: Off 2: 5 Sec 3: 10 Sec 2: Fun Tools 1: Fun Frames 1: Off 2: Love Letter 3: Merry christmas 4: Movie star 5: Top secret 6: Dollar 7: Memories 8: Robinhood 9: Roses for Love 10: Love 11: Stars 12: Beans 2: Color Tones 1: Auto 2: Sepia 3: Mono 4: Warm 5: Cool 3: Controls 1: Brightness 2: White - Samsung SPH-A840 | User Manual (ENGLISH) - Page 111
6: Manual 4: Settings 1: Resolution 1: High: 640x480 2: Med: 320x240 3: Low: 160x120 2: Quality 1: Fine 2: Normal 3: Economy 3: Shutter Sound 1: Shutter 1-6 2: Say Cheese 3: Off 4: Auto Erase (On/Off) 5: Review Pictures 2: My Pictures 1: In Camera 2: Saved to Phone 3: Online Albums 1: View Albums 2: - Samsung SPH-A840 | User Manual (ENGLISH) - Page 112
3: Candy 4: Beach 5: Dog 6: Calendar 7: World Time 8: Analog Clock 9: Dual Clock 10: Video 11: Motorcycle 12: Launch Pad 2: Downloads 3: My Pictures 1: In Camera 2: Saved to Phone 2: Slide Show 1: In Camera 2: Saved to Phone 3: Menu Style 1: 3x3 Style 100 Section 2E: Navigating Through Menus - Samsung SPH-A840 | User Manual (ENGLISH) - Page 113
Preset Animation 2: Downloads 3: My Pictures 5: Dialing Font 1: Color 1: Basic 2: Rainbow 3: Monochrome 4: Hyphenate 2: Size 1: Large 2: Normal 6: Greeting 1: Sprint PCS 2: Custom 7: Backlight 1: Main Display 1: Flip open 2: 30 seconds 3: 15 seconds 4: 8 seconds 2: Keypad 1: Flip open 2: 30 seconds - Samsung SPH-A840 | User Manual (ENGLISH) - Page 114
Main LCD 1: Lowest 2: Low 3: Med 4: High 5: Highest 2: External LCD 1: Lowest 2: Low 3: Med 4: High 5: Highest 9: Service Light (On/Off) 2: Sounds 1: Volume 1: Calls 2: Text Message 3: Picture Mail 4: Voice Mail 5: Alarms 6: App. Volume 2: Ringer Type 1: Voice Calls 1: With Caller ID 2: No Caller ID - Samsung SPH-A840 | User Manual (ENGLISH) - Page 115
3: PCS Vision 1: Enable/Disable Vision 2: Net Guard (On/Off) 3: Update PCS Vision Profile 4: Voice Service 1: Launch VSuite 2: Settings 1: Digit Dialing 1: Adapt Digits 2: Reset Digits 2: Sensitivity 1: Commands 1: Reject More 2: Recommended 3: Reject Less 2: Names Menus Section 2E: Navigating - Samsung SPH-A840 | User Manual (ENGLISH) - Page 116
(On/Off) 3: Names (On/Off) 4: Name Settings 1: Speed 1: Faster 2: Recommended 3: Slower 2: Volume 1: Louder 2: Recommended 3: Softer 5: Voice Launch 1: Talk Only 2: Talk and Flip 6: About 5: Security 1: Lock Phone 104 Section 2E: Navigating Through Menus - Samsung SPH-A840 | User Manual (ENGLISH) - Page 117
) 7: Reset Phone (Yes/No) 8: Reset Picture Account (Yes/No) 6: Airplane Mode (On/Off) 7: Launch Pad 1: Up Key 1: Contacts 2: Voice Memo 3: Scheduler 4: Messaging 5: Voice Service 6: Ringer Type 7: Downloads 8: Display 9: Alarms 10: Calculator 11: Web 12: Inbox 13: VoiceSMS Inbox 14: Send Text Menus - Samsung SPH-A840 | User Manual (ENGLISH) - Page 118
8: Display 9: Alarms 10: Calculator 11: Web 12: Inbox 13: VoiceSMS Inbox 14: Send Text 15: Send VoiceSMS 16: Missed Events 3: Left Key 1: Contacts 2: Voice Memo 3: Scheduler 4: Messaging 5: Voice Service 6: Ringer Type 7: Downloads 8: Display 9: Alarms 10: Calculator 11: Web 12: Inbox 13: VoiceSMS - Samsung SPH-A840 | User Manual (ENGLISH) - Page 119
16: Missed Events 4: Right Key 1: Contacts 2: Voice Memo 3: Scheduler 4: Messaging 5: Voice Service 6: Ringer Type 7: Downloads 8: Display 9: Alarms 10: Calculator 11: Web 12: Inbox 13: VoiceSMS Inbox 14: Send Text 15: Send VoiceSMS 16: Missed Events 8: Others 1: Abbrev. Dial (On/Off) 2: Contacts - Samsung SPH-A840 | User Manual (ENGLISH) - Page 120
1: Set Mode 1: Automatic 2: Roaming Only 3: Sprint 2: Call Guard (On/Off) 8: Location (On/Off) 9: TTY 1: TTY Disable 2: TTY Full 3: TTY+Hearing 4: TTY+Voice 10: Update Phone SW 9: Phone Info 1: Phone Number 2: Icon Glossary 3: Version 4: Advanced Downloads 1: Games 1: Get New Games 2: My Content - Samsung SPH-A840 | User Manual (ENGLISH) - Page 121
1: Family 2: Friends 3: Colleague 4: VIPs 5: Unassigned 6: Services 1: Account Info 2: Customer Service 3: Dir Assist InUse Menu Press to display the following options: 1: Call History 2: Contacts 3: 3-Way Call 4: Messaging 5: Voice Memo 6: Tools 7: Phone Info Menus Section 2E: Navigating Through - Samsung SPH-A840 | User Manual (ENGLISH) - Page 122
110 Section 2E: Navigating Through Menus - Samsung SPH-A840 | User Manual (ENGLISH) - Page 123
Call From Call History ࡗ Saving a Phone Number From Call History ࡗ Prepending a Phone Number From Call History ࡗ Erasing Call History The Call History keeps track of incoming calls, calls made from your Sprint PCS Phone, and missed calls. This section guides you through accessing and making the most - Samsung SPH-A840 | User Manual (ENGLISH) - Page 124
History feature very helpful. It is a list of the last 20 phone numbers (or contact entries) for calls you placed, accepted, or missed bottom of the list. Each entry contains the phone number (if it is available) and contact entry name (if the phone number is in your Contacts). Duplicate calls (same - Samsung SPH-A840 | User Manual (ENGLISH) - Page 125
), you can select from the following options: ⅷ Send Msg ( ) to send a text, picture, handwritten, or VoiceSMS message to another recipient. ⅷ Save ( ) to save the number if it is not already in your Contacts. (See "Saving a Phone Number From Call History" on page 115.) Note: Save is only displayed - Samsung SPH-A840 | User Manual (ENGLISH) - Page 126
from Call History: 1. Press Menu ( ) to access the main menu. 2. Select Call History ( ). 3. Select Missed Calls ( ), Outgoing Calls ( ), or Incoming Calls ( ). 4. Use your navigation key to select a Call History entry and press or select Call ( ). Note: You cannot make calls from Call History to - Samsung SPH-A840 | User Manual (ENGLISH) - Page 127
Sprint PCS Phone can store up to 300 contact entries. Each entry's name can contain up to twenty characters. To save a phone number from Call History: 1. Use your navigation key to select a Call History entry and press Options ( ). 2. Select Save ( ). 3. Select Add New Entry to create a new internal - Samsung SPH-A840 | User Manual (ENGLISH) - Page 128
and you happen to be outside your local area code, you can add the appropriate prefix by prepending the number. To prepend a phone number from Call History: 1. Select a Call History entry and press . 2. Select Options ( ). 3. Select Prepend ( ). 4. Enter the prefix and press Call ( ). 116 Section - Samsung SPH-A840 | User Manual (ENGLISH) - Page 129
Erasing Call History To erase individual Call History entries, (see "Call History Options" on page 113.) To erase Call History: 1. Press Menu ( ) to access the main menu. 2. Select Call History ( ). 3. Select Erase History ( ). 4. Select Missed Calls ( ), Outgoing Calls ( ), Incoming Calls ( ), or - Samsung SPH-A840 | User Manual (ENGLISH) - Page 130
118 Section 2F: Managing Call History - Samsung SPH-A840 | User Manual (ENGLISH) - Page 131
an Entry ࡗ Secret Contact Entries ࡗ Dialing Sprint PCS Services Now that you know the basics that make it easier to stay in touch with people and information, you're ready to explore your phone's more advanced features. This section explains how to use your phone's Contacts and helps you make the - Samsung SPH-A840 | User Manual (ENGLISH) - Page 132
Adding a New Contacts Entry Your Sprint PCS Phone can store up to 300 contact entries. Each entry and press . 5. Press the navigation key down to highlight the desired label. (See "Entering Text" on page 45.) 6. Enter the phone number for the entry and press . 7. Press Done ( ) to save. After you - Samsung SPH-A840 | User Manual (ENGLISH) - Page 133
entry, you can select between five different group listings for the entry. By assigning a contact to a group, you can also search easily by using just a group search instead. To assign a contact to a group: 1. Select Contacts ( ) to access the contact list. 2. Highlight the desired contact and press - Samsung SPH-A840 | User Manual (ENGLISH) - Page 134
2. Select Contacts ( ). 3. Select Find ( ). 4. Scroll through all the entries using your navigation key. - or - Enter the first few letters of an entry name in an entry, highlight it and press ; to dial an entry's default phone number, highlight the entry and press . Shortcut: From standby mode, - Samsung SPH-A840 | User Manual (ENGLISH) - Page 135
Contacts Finding Speed Dial Numbers To find phone numbers you have stored in speed dial locations: 1. Press Menu ( ) to access the main menu. 2. Select Contacts ( ). 3. Select Speed Dial #s ( ). 4. Scroll through speed dial entries using your navigation key. Speed dial numbers are displayed in - Samsung SPH-A840 | User Manual (ENGLISH) - Page 136
options are available: ⅷ [Mobile, Home, Work, Pager, Fax, Others] allows you to add a phone number to the entry label. (See "Adding a Phone Number to a Contact Entry" on page 125.) ⅷ [E-mail] allows you to add an e-mail . To access the image options, press for Edit. 124 Section 2G: Using Contacts - Samsung SPH-A840 | User Manual (ENGLISH) - Page 137
label is highlighted. 4. Enter the new phone number and press . 5. Press Done ( ) to save the new number. Editing a Contact Entry's Phone Number To edit an entry's phone number: 1. Display a contact entry ( number and press . 6. Press Done ( ) to save the number. Section 2G: Using Contacts 125 - Samsung SPH-A840 | User Manual (ENGLISH) - Page 138
Assigning Speed Dial Numbers Your phone can store up to 99 phone numbers in speed dial locations. For details on how to make calls using speed dial numbers, see "Using One-Touch/Two-Touch Speed Dialing" on page 43. Speed dial numbers can be assigned to a contact entry once it has been saved. To - Samsung SPH-A840 | User Manual (ENGLISH) - Page 139
Contacts Editing a Contact Entry To make changes to an entry: 1. Display an internal contact entry. 2. Press Edit ( ). 3. Highlight the part of the entry you wish to edit (Name, Group, Ringer, etc.) and press . 4. Add and/or edit the - Samsung SPH-A840 | User Manual (ENGLISH) - Page 140
will sound as you highlight each option.) 6. When the desired ringer is selected, press . 7. Press Done ( ) to save the new ringer type. 128 Section 2G: Using Contacts - Samsung SPH-A840 | User Manual (ENGLISH) - Page 141
), or Dir Assist ( ) and press . To dial a service from standby mode using your keypad: 1. Dial the appropriate service number: Ⅲ Customer Service - . Ⅲ Directory Assistance - . Ⅲ Account Info - . Ⅲ Sprint PCS Operator - . Ⅲ Sprint PCS Voice Command - . 2. Press to place the call. Section - Samsung SPH-A840 | User Manual (ENGLISH) - Page 142
130 Section 2G: Using Contacts - Samsung SPH-A840 | User Manual (ENGLISH) - Page 143
Scheduler & Tools Section 2H Using the Phone's Scheduler and Tools In This Section ࡗ Using Your Phone's Scheduler ࡗ Using Your Phone's Alarm Clock ࡗ Using Your Phone's Memo Pad ࡗ Using Your Phone's Tools Your Sprint PCS Phone is equipped with several personal information management features that - Samsung SPH-A840 | User Manual (ENGLISH) - Page 144
the Calendar or left or right to scroll by day. Press Options to jump to a specific date. 7. Enter a description for the event using the keypad and select Next ( ). (See "Entering Text" on page 45.) 8. Enter the start time and then press the navigation key down and enter the date of your event - Samsung SPH-A840 | User Manual (ENGLISH) - Page 145
event. Event Alerts There are several ways your Sprint PCS Phone alerts you of scheduled events: ⅷ By phone is turned on and you have an event alarm scheduled, your phone alerts you and displays the event summary. To silence the alarm and reset the schedule, press . Section 2H: Using the Phone - Samsung SPH-A840 | User Manual (ENGLISH) - Page 146
Menu ( ) to access the main menu. 2. Select Tools ( ). 3. Select Scheduler ( ). 4. Using your navigation key, highlight the day for which you would like to view events and select View ( the main menu. 2. Select Tools ( ). 3. Select Today ( ). 134 Section 2H: Using the Phone's Scheduler and Tools - Samsung SPH-A840 | User Manual (ENGLISH) - Page 147
Press Menu ( ) to access the main menu. 2. Select Tools ( ). 3. Select Scheduler ( ). 4. Using your navigation key, highlight the day for which you would like to erase events and press . Tip: In the the deletion.) 6. Select Yes or No and press . Section 2H: Using the Phone's Scheduler and Tools 135 - Samsung SPH-A840 | User Manual (ENGLISH) - Page 148
Using Your Phone's Alarm Clock Your phone comes with a built-in alarm clock with multiple alarm capabilities. To use the alarm clock: 1. Press Menu ( ) to access the main menu. 2. Select Tools ( ). 3. Select Alarm Clock ( ). 4. Select Alarm #1 ( ), Alarm #2 ( ), or Alarm #3 ( ). 5. Press the - Samsung SPH-A840 | User Manual (ENGLISH) - Page 149
Scheduler & Tools Using Your Phone's Memo Pad Your Sprint PCS Phone comes with a memo pad you can use to compose and store reminders and notes displayed. 4. Select Add New ( ). 5. Type your note using the keypad and select Save ( ). (See "Entering Text" on page 45.) To read a saved memo: 1. Press - Samsung SPH-A840 | User Manual (ENGLISH) - Page 150
Options ( ). 5. Select Erase ( ) to erase the highlighted memo or Erase All ( ) to erase all saved memos. 6. Select Yes to confirm and press . 138 Section 2H: Using the Phone's Scheduler and Tools - Samsung SPH-A840 | User Manual (ENGLISH) - Page 151
Tools In addition to helping you be more efficient and organized, your Sprint PCS Phone offers useful and entertaining tools. Using the Task List Your phone comes with a built-in task list to allow you to keep track of important items. To use the task list: 1. Press Menu ( ) to access the main menu - Samsung SPH-A840 | User Manual (ENGLISH) - Page 152
access the main menu. 2. Select Tools ( ). 3. Select World Time ( ). 4. Press the navigation key left or right to scroll through different time zones. 140 Section 2H: Using the Phone's Scheduler and Tools - Samsung SPH-A840 | User Manual (ENGLISH) - Page 153
You can turn Daylight Savings Time on or off by pressing the right softkey to select DST Setting. Using the Calculator Your phone comes with a built-in calculator. To use the calculator: 1. Press Menu ( ) to access the main menu. 2. Select Tools ( ). 3. Select Calculator ( ). 4. Enter the first - Samsung SPH-A840 | User Manual (ENGLISH) - Page 154
Countdown Countdown allows you to enter a future date and time into the phone and then see the amount of days, hours, and minutes until that time is reached. To set up a the Input Time and Input Date and select Save ( ). Press for AM or for PM. 142 Section 2H: Using the Phone's Scheduler and Tools - Samsung SPH-A840 | User Manual (ENGLISH) - Page 155
the desired countdown and press . Note: When viewing an existing countdown, press the navigation key left or right to cycle between countdown entries. Section 2H: Using the Phone's Scheduler and Tools 143 - Samsung SPH-A840 | User Manual (ENGLISH) - Page 156
144 Section 2H: Using the Phone's Scheduler and Tools - Samsung SPH-A840 | User Manual (ENGLISH) - Page 157
Your Sprint PCS Vision Phone's Voice Services let you place calls using your voice, store voice reminders, check phone status, and record memos right on your phone. This section includes easy-to-follow instructions on using voiceactivated dialing. Section 2I: Using Your Phone's Voice Services 145 - Samsung SPH-A840 | User Manual (ENGLISH) - Page 158
say commands to perform common functions supported by your phone. There is no voice training required to use the voice recognition feature. You simply , including the button used to launch "Voice Dial," which is the voice recognition application. 146 Section 2I: Using Your Phone's Voice Services - Samsung SPH-A840 | User Manual (ENGLISH) - Page 159
by pressing and holding . (The phone prompts you for a command.) 2. Say Voice Dial. (The phone prompts you to say the name or number clearly.) 3. Say a valid contact entry or 7 or 10 digit North American phone number naturally and clearly. Section 2I: Using Your Phone's Voice Services 147 - Samsung SPH-A840 | User Manual (ENGLISH) - Page 160
alternatives, the phone will prompt you with the next one. You can also select the desired number by using the navigation key. The phone will then Menu ( ) to access the main menu. 2. Select Settings ( ). 3. Select Voice Service ( ). 4. Select Settings ( ). 5. Select Choice Lists ( ). 6. Select Digit - Samsung SPH-A840 | User Manual (ENGLISH) - Page 161
After you adapt Digit Dial, your phone will be customized to your voice. Other people will not be able to use Digit Dial on your phone unless they reset the phone to factory defaults. Note: ONLY adapt , you can say or select No when the prompt Section 2I: Using Your Phone's Voice Services 149 - Samsung SPH-A840 | User Manual (ENGLISH) - Page 162
( ). 3. Select Voice Service ( ). 4. Select Settings ( ). 5. Select Digit Dialing ( ). 6. Select Adapt Digits ( ). (The phone displays the first digit sequence.) If you need to re-record the digits to fix any problems, say No. (The phone then prompts you to say the digits again.) 9. Wait for - Samsung SPH-A840 | User Manual (ENGLISH) - Page 163
and reset Digit Dial to its original state: 1. Press Menu ( ) to access the main menu. 2. Select Settings ( ). 3. Select Voice Service ( ). 4. Select Settings ( ). 5. Select Digit Dialing ( ). 6. Select Reset Digits ( ). 7. Press to select OK. Section 2I: Using Your Phone's Voice Services 151 - Samsung SPH-A840 | User Manual (ENGLISH) - Page 164
one number associated with it, the phone displays the different locations (Home, Work, Mobile, Pager, Fax, or Others) and asks you which one to dial. Say one of the location names and the phone will dial the number for the location you specified. 152 Section 2I: Using Your Phone's Voice Services - Samsung SPH-A840 | User Manual (ENGLISH) - Page 165
, say Yes. Ⅲ If the phone says, "Did You Say," followed by an incorrect name, say No. The phone will prompt you with the next name, if there is one. If there are no more names, the phone will say "Sorry, No Match Found," and will not place a call. Section 2I: Using Your Phone's Voice Services 153 - Samsung SPH-A840 | User Manual (ENGLISH) - Page 166
. (The phone will prompt you to say the name.) 3. Say the full name of the person, exactly as it is entered in your contacts. (The phone will play the name it recognized through the earpiece, and then open the contact information for that name.) 154 Section 2I: Using Your Phone's Voice Services - Samsung SPH-A840 | User Manual (ENGLISH) - Page 167
( ). 3. Select Voice Service ( ). 4. Select Settings phone says, "Did You Say," followed by an incorrect name, say No. The phone then prompts you with the next name, if there is one. If there are no more names, the phone will say "Sorry, No Match Found." Section 2I: Using Your Phone's Voice Services - Samsung SPH-A840 | User Manual (ENGLISH) - Page 168
Voice Memos To record a voice memo: 1. Press and hold to activate voice recognition. (The phone prompts you to say a voice command.) 2. Wait for the beep and say Voice Memo. 3. Start recording the memo after the beep. 4. Select Finish ( ). 156 Section 2I: Using Your Phone's Voice Services - Samsung SPH-A840 | User Manual (ENGLISH) - Page 169
Managing Voice Memos You can use your phone's Voice Services to record brief memos to remind you of important events, phone numbers, or grocery list items. Recording Voice Memos To record a voice memo: 1. Press Menu ( ) to access the main menu. 2. Select Voice Memo ( ). 3. Select Record ( ). (The - Samsung SPH-A840 | User Manual (ENGLISH) - Page 170
the main menu. 2. Select Voice Memo ( ). 3. Select Review ( ). (The phone displays a list of saved memos, with the first one selected.) 4. Highlight the desired memo and press . - or - Press the number corresponding to the memo you want to review. 158 Section 2I: Using Your Phone's Voice Services - Samsung SPH-A840 | User Manual (ENGLISH) - Page 171
Voice Services To erase an individual memo: 1. Press Menu ( ) to access the main menu. 2. Select Voice Memo ( ). 3. Select Review ( ). 4. Highlight the desired memo to erase and select Options ( 3. Select Erase All ( ). 4. Select Yes and press . Section 2I: Using Your Phone's Voice Services 159 - Samsung SPH-A840 | User Manual (ENGLISH) - Page 172
No Signal - Handset is scanning for system. High - Number of bars displayed in the battery icon is 3. Medium - Number of bars displayed in the battery icon is 2. Low - Number of bars displayed in the battery icon is 1. Empty - Low battery alert. 160 Section 2I: Using Your Phone's Voice Services - Samsung SPH-A840 | User Manual (ENGLISH) - Page 173
your phone number on-screen. Getting Your Phone Number To access your phone number: 1. Press and hold to activate voice recognition. (The phone prompts you to say a voice command.) 2. Wait for the beep and say My Phone Number. Voice Services Section 2I: Using Your Phone's Voice Services 161 - Samsung SPH-A840 | User Manual (ENGLISH) - Page 174
162 Section 2I: Using Your Phone's Voice Services - Samsung SPH-A840 | User Manual (ENGLISH) - Page 175
This Section ࡗ Taking Pictures ࡗ Storing Pictures ࡗ Sending Sprint PCS Picture MailSM ࡗ Managing Sprint PCS Picture Mail The built-in camera on your PM-A840 by Samsung gives you the ability to take full-color digital pictures, view them using the phone's display, and instantly share them with your - Samsung SPH-A840 | User Manual (ENGLISH) - Page 176
. see "Camera Mode Options" on page 168 for more information.) 4. Using the phone's LCD as a viewfinder, aim the camera lens at your subject. 5. took to the Sprint PCS Picture Mail Web site (www.sprint.com/ picturemail). Depending on your settings, you may 164 Section 2J: Using the Built-in Camera - Samsung SPH-A840 | User Manual (ENGLISH) - Page 177
All to delete all pictures saved in your phone. Ⅲ Camera Mode to return to camera mode to take another picture. Ⅲ Review Pictures to go to the In Camera folder to review your saved pictures. Ⅲ Postcard allows you to super-impose digitized handwritten text over the image before sending to a recipient - Samsung SPH-A840 | User Manual (ENGLISH) - Page 178
allows you to superimpose a handwritten message over an image that is stored in your phone or when you are taking a new Next. 4. Select Postcard ( ). 5. Using the viewfinder, aim the camera at the desired handwritten text (make sure all of the text fits comfortably inside the screen) and select - Samsung SPH-A840 | User Manual (ENGLISH) - Page 179
The first time you use any of the picture management options involving the Sprint PCS Picture Mail Web site, you will need to establish a Sprint PCS Picture Mail password through your Sprint PCS Vision Picture Phone. This password will also allow you to sign in to the Sprint PCS Picture Mail Web - Samsung SPH-A840 | User Manual (ENGLISH) - Page 180
from Auto, Sunny, Cloudy, Tungsten, Fluorescent, or Manual. 4. Settings to select Resolution, Quality, Shutter Sound, and Auto Erase. (See "Selecting Camera Settings" on page 172 for details.) 5. Review Pictures to go to your phone's In Camera folder. 168 Section 2J: Using the Built-in Camera - Samsung SPH-A840 | User Manual (ENGLISH) - Page 181
. 4. Select Start ( ) when you are ready to start the timer. 5. Get ready for the picture. (The phone will begin to beep when the timer is started.) To cancel the Self Timer after it has started: ᮣ Press . Note and returns to camera mode). Camera Section 2J: Using the Built-in Camera 169 - Samsung SPH-A840 | User Manual (ENGLISH) - Page 182
(No frame overlay image) Ⅲ Love Letter Ⅲ Merry christmas Ⅲ Movie star Ⅲ Top secret Ⅲ Dollar Ⅲ Memories Ⅲ Robinhood Ⅲ Roses for Love Ⅲ Love Ⅲ Stars Ⅲ Beans To access fun frames: 1. From camera mode key left or right to select the desired frame and press . 170 Section 2J: Using the Built-in Camera - Samsung SPH-A840 | User Manual (ENGLISH) - Page 183
Fun Tools ( ). 3. Highlight Color Tones and press . 4. Press the navigation key left or right to select the desired color tone and press . Camera Section 2J: Using the Built-in Camera 171 - Samsung SPH-A840 | User Manual (ENGLISH) - Page 184
on your resolution settings, you can adjust the zoom up to ten different levels. To use the zoom: 1. From camera mode, press the navigation left or right to adjust the on, the pictures stored in your phone's memory are automatically deleted after they are uploaded to an online album. 172 Section - Samsung SPH-A840 | User Manual (ENGLISH) - Page 185
folders in My Pictures that can be used separately according to your needs: ⅷ In Camera (see below) ⅷ Saved to Phone (see page 175) In Camera phone, send pictures to the Sprint PCS Picture Mail Web site (www.sprint.com/picturemail), delete images, and access additional picture options. To review - Samsung SPH-A840 | User Manual (ENGLISH) - Page 186
Sprint PCS Picture Mail Password. See "Creating Your Sprint PCS Picture Mail Password" on page 167. ⅷ Assign to display the currently highlighted picture for picture ID, incoming call, or screen saver. ⅷ Save to Phone allows you to save images from the In Camera folder into the phone memory for use - Samsung SPH-A840 | User Manual (ENGLISH) - Page 187
Options ( ). (The In Camera folder options will display.) Tip: If there is no selected picture, the currently highlighted picture will be selected. 2. Select Save to Phone ( ). (A copy of the picture will be saved to the Saved to Phone folder.) Camera Section 2J: Using the Built-in Camera 175 - Samsung SPH-A840 | User Manual (ENGLISH) - Page 188
2. Select Pictures ( ). 3. Select My Pictures ( ). 4. Highlight Saved to Phone and press . 5. Use your navigation key to view and scroll through the pictures. Saved to Phone Folder Options When you are viewing the Saved to Phone folder, press Assign ( ) to display the following options: ⅷ Picture ID - Samsung SPH-A840 | User Manual (ENGLISH) - Page 189
Once you've taken a picture, you can use the messaging capabilities of your Sprint PCS Vision Picture Phone to instantly share it with family and friends. You can send a picture to up to ten people at a time using their email addresses or their Sprint PCS Phone Numbers. Sending Pictures From the In - Samsung SPH-A840 | User Manual (ENGLISH) - Page 190
text message, scroll to Message and press Add ( ). Enter your message using your keypad (or press Options [ ] to select from Preset Msg, Recent Msg, or Emoticons and press ) (See "Entering Text the instructions to select or edit the recipient. Ⅲ To change the text message, scroll to Message and - Samsung SPH-A840 | User Manual (ENGLISH) - Page 191
Sending Pictures From Messaging You can also send Sprint PCS Picture Mail from your phone's Messaging menu. To send pictures from the Messaging menu: 1. Press Menu ( ) to access the main menu. 2. Select Messaging ( ). 3. Select Send Message ( ). 4. Select Picture Mail ( ). 5. Select In Camera and - Samsung SPH-A840 | User Manual (ENGLISH) - Page 192
Mail Web site: 1. From your computer's Internet connection, go to www.sprint.com/picturemail. 2. Enter your Sprint PCS Phone Number and Sprint PCS Picture Mail password to register. (See "Creating Your Sprint PCS Picture Mail Password" on page 167.) 180 Section 2J: Using the Built-in Camera - Samsung SPH-A840 | User Manual (ENGLISH) - Page 193
Camera Managing Online Pictures From Your Phone You can use your phone to manage, edit, or share pictures you have uploaded to the Sprint PCS Picture Mail Web site at www.sprint.com/picturemail. (See "In Camera Folder Options" on page 174 for information about uploading.) To view your online - Samsung SPH-A840 | User Manual (ENGLISH) - Page 194
wish to upload and press Upload ( ). 6. Highlight Upload Selection or Upload All and press . 7. Highlight My Uploads or Other Album and press . 182 Section 2J: Using the Built-in Camera - Samsung SPH-A840 | User Manual (ENGLISH) - Page 195
pictures from the Sprint PCS Picture Mail Web site: 1. From the online pictures display, select the picture you wish to download and press Options ( ). (See "Managing Online Pictures From Your Phone" on page 181.) 2. Highlight Save To Phone and press . Camera Section 2J: Using the Built-in - Samsung SPH-A840 | User Manual (ENGLISH) - Page 196
184 Section 2J: Using the Built-in Camera - Samsung SPH-A840 | User Manual (ENGLISH) - Page 197
Section 3 Sprint PCS Service Features - Samsung SPH-A840 | User Manual (ENGLISH) - Page 198
186 - Samsung SPH-A840 | User Manual (ENGLISH) - Page 199
Sprint PCS Service Section 3A Sprint PCS Service Features: The Basics In This Section ࡗ Using Voicemail ࡗ Using SMS Text Messaging ࡗ Using Caller ID ࡗ Responding to Call Waiting ࡗ Making a Three-Way Call ࡗ Using Call Forwarding ࡗ Missed Events Now that you've mastered your phone's fundamentals, it - Samsung SPH-A840 | User Manual (ENGLISH) - Page 200
lets you access messages simply by pressing and holding , bypassing the need for you to enter your pass code). Note: If you are concerned about unauthorized access to your voicemail account, Sprint recommends you enable your voicemail pass code. 188 Section 3A: Sprint PCS Service Features: The - Samsung SPH-A840 | User Manual (ENGLISH) - Page 201
while roaming off the Sprint Nationwide PCS Network. Note: Your phone accepts messages even when it is turned off. However, you are only notified of new messages when your phone is turned on and you are in a Sprint PCS Service Area. Section 3A: Sprint PCS Service Features: The Basics 189 - Samsung SPH-A840 | User Manual (ENGLISH) - Page 202
Your Voicemail Messages You can review your messages directly from your Sprint PCS Phone or from any other touch-tone phone. To dial from your Sprint PCS Phone, you can either speed dial your voicemail or use the menu keys. Using One-Touch Message Access ᮣ Press and hold . (Your phone will dial - Samsung SPH-A840 | User Manual (ENGLISH) - Page 203
Sprint PCS Service Tip: When you call into voicemail, you first hear the header information (date, time, and sender information) for the message. To skip directly to the message, press 4 during the header. Voicemail Button Guide Here's a quick guide to your keypad functions while listening to - Samsung SPH-A840 | User Manual (ENGLISH) - Page 204
Sprint PCS Phone offers several options for organizing and accessing your voicemail. Using Expert Mode Using (If your voicemail box contains any new or saved messages, press to access the main voicemail menu.) 2. Press box contains any new or saved messages, press to access the main voicemail menu.) 2. - Samsung SPH-A840 | User Manual (ENGLISH) - Page 205
send your voice message. Voicemail-to-Voicemail Message Reply Reply to a voice message received from any other Sprint PCS Voicemail user. 1. After listening to a voice message, press . 2. Follow the voice prompts to record and send your reply. Section 3A: Sprint PCS Service Features: The Basics - Samsung SPH-A840 | User Manual (ENGLISH) - Page 206
your voicemail message. Continue Recording When leaving a voice message, you can choose to continue recording even after you've stopped. ᮣ Before pressing to indicate that you are satisfied with the message you recorded, press to continue recording. 194 Section 3A: Sprint PCS Service Features: The - Samsung SPH-A840 | User Manual (ENGLISH) - Page 207
press for Personal Options. 2. Press for greetings. 3. Press to record an Extended Absence Greeting. Clearing the Message Icon Your phone may temporarily continue to display the message icon after you have checked your voice and text messages. To clear the icon from the display screen: 1. Press Menu - Samsung SPH-A840 | User Manual (ENGLISH) - Page 208
Advance 8 Seconds Replay Rewind Forward Message Erase Callback Save Options Send a Message Personal Options Notification Options Phone Notification Numeric Paging to a Sprint PCS Phone Return to Personal Options Menu Administrative Options 196 Section 3A: Sprint PCS Service Features: The Basics - Samsung SPH-A840 | User Manual (ENGLISH) - Page 209
Autoplay Message Date & Time On/Off Change Pass code Group Distribution List Return to Personal Options Menu Greetings Personal Greetings Name Announcement Extended Absence Greeting Return to Personal Options Menu Expert Mode (On/Off) Place a Call Disconnect Section 3A: Sprint PCS Service Features - Samsung SPH-A840 | User Manual (ENGLISH) - Page 210
Using SMS Text Messaging With SMS Text Messaging, you can use a person's wireless phone number to send instant text messages from your Sprint PCS Phone to their messaging-ready phone - and they can send messages to you. When you receive a new message, it will automatically display on your phone's - Samsung SPH-A840 | User Manual (ENGLISH) - Page 211
without sending. Accessing SMS Text Messages To read an SMS Text message: ᮣ When you receive a text message, it will automatically appear on your phone's main display screen. Use your navigation key to scroll down and view the entire message. Section 3A: Sprint PCS Service Features: The Basics 199 - Samsung SPH-A840 | User Manual (ENGLISH) - Page 212
Text" on page 45.) Ⅲ To use a preset message, a recent message, or an emoticon, select Options ( ) and select Preset Msg ( ), Recent Msg ( ), or Emoticons ( ). Press the number on the keypad that corresponds to the number next to the message or emoticon. 3. Select Next ( ). 4. Review your message - Samsung SPH-A840 | User Manual (ENGLISH) - Page 213
Sprint PCS Service Using Preset (Canned) Messages Preset messages make sending text messages to your friends, family, and co-workers easier than ever. To add and/or edit preset messages: 1. Press Menu ( ) to access the main menu. 2. Select Messaging ( ). 3. Select Settings ( ). 4. Select Preset - Samsung SPH-A840 | User Manual (ENGLISH) - Page 214
). 9. Enter a name using the keypad to identify yourself and select Done ( ). Note: Step 9 is only required on the first message to identify the sender. Once the "From Name" information is saved, it can be changed in the messaging settings. 202 Section 3A: Sprint PCS Service Features: The Basics - Samsung SPH-A840 | User Manual (ENGLISH) - Page 215
Sprint PCS Service 10. Select Save ( ). 11. Select Continue ( ) to connect to PCS Vision Services. Handwriting Messages This option allows you to send a digitized handwritten picture message to others. To send a new handwriting message: 1. Press Menu ( ) to access the main menu. 2. Select Messaging - Samsung SPH-A840 | User Manual (ENGLISH) - Page 216
. or Update List was selected, follow the instructions on screen. 9. Enter the mobile number or email address and press . 10. Select Next ( ). 11. Select Send ( ). Using Caller ID Caller ID allows people to identify a caller before answering the phone by displaying the number of the incoming call - Samsung SPH-A840 | User Manual (ENGLISH) - Page 217
Sprint PCS Service Responding to Call Waiting When you're on a call, Call Waiting alerts you of incoming calls by sounding two beeps. Your phone's screen informs you that another call is coming in and displays the caller's phone number (if it is available and you are in digital mode). To respond to - Samsung SPH-A840 | User Manual (ENGLISH) - Page 218
With Three-Way Calling, you can talk to two people at the same time. When using this feature, the normal airtime rates will be charged for each of the two calls. -Way Calling are not available while roaming off the Sprint Nationwide Network. 206 Section 3A: Sprint PCS Service Features: The Basics - Samsung SPH-A840 | User Manual (ENGLISH) - Page 219
Sprint PCS Service Using Call Forwarding Call Forwarding lets you forward all your incoming calls to another phone number - even when your phone is turned off. You can continue to make calls from your phone when Call Forwarding is activated. To activate Call Forwarding: 1. Press . 2. Enter the - Samsung SPH-A840 | User Manual (ENGLISH) - Page 220
way of viewing all missed calls, missed tasks, scheduler events, etc. A list is displayed onscreen that allows you to scroll through all the events using the navigation key. To view missed events: ᮣ From the standby screen, press the navigation key up to view the Missed Events screen. 208 Section - Samsung SPH-A840 | User Manual (ENGLISH) - Page 221
PCS VisionSM brings you clarity you can see and hear with advanced multimedia services. These features - including Sprint PCS Messaging, games, downloadable ringers and screen savers, and portable Web access - are easy to learn and use. Clearly, it's a whole new way to look at wireless. This section - Samsung SPH-A840 | User Manual (ENGLISH) - Page 222
. For more information, please see the Sprint PCS Vision User Guide online at www.sprintpcs.com. Sprint PCS Picture MailSM Take digital pictures with your Sprint PCS Vision Picture Phone and send them to email addresses or to other Sprint PCS Vision Phones. Messaging Send and receive emails and chat - Samsung SPH-A840 | User Manual (ENGLISH) - Page 223
PCS Vision Getting Started With Sprint PCS Vision With your Sprint PCS Vision Phone and Sprint PCS Service, you are ready to start enjoying the advantages of Sprint PCS Vision. This section will help you learn the basics of using your Sprint PCS Vision services, including managing your User name - Samsung SPH-A840 | User Manual (ENGLISH) - Page 224
PCS Vision User name is, you can easily find it online or on your Sprint PCS Vision Phone. To find your User Name: ⅷ At www.sprintpcs.com. Sign on to your account using your Sprint PCS Phone number and Password. To display your User name, click on the My Personal Information menu, then click on - Samsung SPH-A840 | User Manual (ENGLISH) - Page 225
you launch the session. Though the browser is open, you are not currently in an active data session - that is, no data is being sent or received. As soon as you navigate to another page, the active session will launch and you will see the "Connecting..." message. Section 3B: Sprint PCS Vision 213 - Samsung SPH-A840 | User Manual (ENGLISH) - Page 226
. Ⅲ Off to deactivate the Net Guard. Note: When enabled, the Net Guard appears only once per session. The Net Guard does not appear if the phone is merely re-connecting due to a time-out. 214 Section 3B - Samsung SPH-A840 | User Manual (ENGLISH) - Page 227
Connection Status and Indicators Your phone's display lets you know the current status of your Sprint PCS Vision connection through indicators which appear at the top of the screen. The following symbols are used: Your Sprint PCS Vision connection is active (data is being transferred); the transmit - Samsung SPH-A840 | User Manual (ENGLISH) - Page 228
some tips for getting around: Softkeys During a Sprint PCS Vision session, the bottom line of your phone's display contains one or more softkeys. These menu items using your keypad [if they're numbered] or by highlighting the option and pressing .) Scrolling As with other parts of your phone's menu, - Samsung SPH-A840 | User Manual (ENGLISH) - Page 229
, or even place phone calls. To select links: ᮣ Highlight the link and press the appropriate softkey. Going Back To go back one page: ᮣ Press the key on your phone. Note: The BACK key is also used for deleting text (like a BACKSPACE key) when you are entering text. Section 3B: Sprint PCS Vision - Samsung SPH-A840 | User Manual (ENGLISH) - Page 230
Types There are many ways to message from your phone. These include SMS Text Messaging (page 198), Instant Messaging, Email, and Chat. (Sprint PCS Voicemail provides voicemail-to-mailbox messaging. For information on using your phone's voicemail feature, see "Using Voicemail" on page 188.) 218 - Samsung SPH-A840 | User Manual (ENGLISH) - Page 231
. 2. Select Messaging ( ). 3. Select Email ( ). (If you're a first-time user, your phone will prompt you to set up your Sprint PCS Mail account by establishing a User name and password.) 4. Select the folder you wish to view, such as Inbox ( ) or Compose ( ). For information and instructions about - Samsung SPH-A840 | User Manual (ENGLISH) - Page 232
With Sprint PCS Vision, you can use popular email services such as AOL® Mail, Yahoo!® Mail, MSN Hotmail and EarthLink® to keep in touch, even while you're on the go. To access email providers from your Sprint PCS Vision Phone: 1. From the Sprint PCS Vision home page, select Messaging ( ). 2. Select - Samsung SPH-A840 | User Manual (ENGLISH) - Page 233
name and/or password, and select Sign On for AOL and Sign In for Hotmail and Yahoo. (Your IM screen for the selected provider will display.) Note: The information required for sign in will vary depending on the instant messaging provider you are using. 5. Follow the on-screen instructions to read - Samsung SPH-A840 | User Manual (ENGLISH) - Page 234
chatrooms from your Sprint PCS Vision Phone, to send text messages and icons to messages from other chatroom participants and use your keypad to enter your own messages. Note: For information about posting to chatrooms or setting up one-on-one sessions, please see the Sprint PCS Vision User's Guide - Samsung SPH-A840 | User Manual (ENGLISH) - Page 235
PCS Vision Downloading Premium Services Content With Sprint PCS Vision and your new Sprint PCS Vision Phone, you have access to a dynamic variety of Premium Service content, such as downloadable Games, Ringers, Screen Savers, applications, and call tones. (Additional charges may apply.) The basic - Samsung SPH-A840 | User Manual (ENGLISH) - Page 236
PCS Vision download menus from the Web browser: 1. From the Sprint PCS Vision home page, select Downloads ( ). 2. Select Games ( ), in a list. Select Next 9 to view additional items.) ⅷ Search allows you to use your keypad to enter search criteria to locate an item. You may enter an entire word - Samsung SPH-A840 | User Manual (ENGLISH) - Page 237
the Premium Services Terms of Use and your responsibility for payment. To download a selected item: 1. From the information page, select Buy. (The item will download automatically. When the New Download screen appears, the item has been successfully downloaded to your phone.) Sprint PCS Vision - Samsung SPH-A840 | User Manual (ENGLISH) - Page 238
Using My Content Manager Whether you purchase your Premium Services content from your Sprint PCS Phone or from your online account management page at www.sprintpcs.com, all of your purchases are stored in My Content Manager and may be downloaded to your phone from there. My Content Manager is a - Samsung SPH-A840 | User Manual (ENGLISH) - Page 239
appropriate phone menu screen. Ⅲ Select Shop (right softkey) to browse for other items to download. Ⅲ Press to quit the browser and return to standby mode. For complete information and instructions on downloading Games, Ringers, Screen Savers, and Applications, see the Sprint PCS Vision User's Guide - Samsung SPH-A840 | User Manual (ENGLISH) - Page 240
your phone using the Sprint PCS Vision home page is easy once you get the hang of it. For details on how to navigate the Web, select menu items, and more, see "Navigating the Web" on page 216. Although the Sprint PCS Vision home page offers a broad and convenient array of sites and services for - Samsung SPH-A840 | User Manual (ENGLISH) - Page 241
PCS Vision additional functionality to expand your use of the Web on your Sprint PCS Vision Phone. Opening the Browser Menu The browser menu may be opened anytime you have an active Sprint PCS Vision session, from any page you are viewing. To open the browser menu: ᮣ Press the right softkey - Samsung SPH-A840 | User Manual (ENGLISH) - Page 242
page contents, just its address. Some pages cannot be bookmarked. Whether a particular web page may be marked is controlled by its creator. 230 Section 3B: Sprint PCS Vision - Samsung SPH-A840 | User Manual (ENGLISH) - Page 243
Sprint PCS Vision Accessing a Bookmark To access a bookmark: 1. Press to open the browser menu. 2. Select View Bookmarks ( ). 3. to highlight the bookmark you'd like to delete and select Options ( ). 4. Select Delete ( ). 5. Select OK ( ) to remove the bookmark. Section 3B: Sprint PCS Vision 231 - Samsung SPH-A840 | User Manual (ENGLISH) - Page 244
the browser menu. 2. Select Go to URL ( ). 3. Use your keypad to enter the URL of the Web site you site. Note: Not all Web sites are viewable on your phone. Reloading a Web Page To reload (refresh) a Web page stops responding, you can usually fix the problem by simply restarting the browser. To - Samsung SPH-A840 | User Manual (ENGLISH) - Page 245
signed in to access Sprint PCS Vision services when you turn on your phone. How do I know when my phone is connected to Sprint PCS Vision services? Your phone automatically connects when Sprint PCS Vision service is used or an incoming message arrives. Your phone will also display the - Samsung SPH-A840 | User Manual (ENGLISH) - Page 246
again quickly.) If no data is received for an extended period of time, the connection will terminate. Can I sign out of data services? You can sign out without turning off your phone; however, you will not be able to browse the Web or use other Sprint PCS Vision services. While signed out, you - Samsung SPH-A840 | User Manual (ENGLISH) - Page 247
Sprint PCS Voice Command ࡗ Creating Your Own Address Book ࡗ Making a Call With Sprint PCS Voice Command ࡗ Accessing Information Using Sprint PCS Voice Command With Sprint Sprint PCS Voice Command. This section outlines the Sprint PCS Voice Command service. Section 3C: Sprint PCS Voice Command 235 - Samsung SPH-A840 | User Manual (ENGLISH) - Page 248
to Get Started There are two easy ways to sign up for Sprint PCS Voice Command: ᮣ Sign up when you purchase and activate your phone. ᮣ Just dial from your Sprint PCS Phone to contact Sprint Customer Service and sign up. There is a monthly charge for Sprint PCS Voice Command. 236 Section 3C - Samsung SPH-A840 | User Manual (ENGLISH) - Page 249
and sign on with your Sprint PCS Phone Number and password to access a fully functional Web-based address book to create and update your contacts. ⅷ Use an Existing Address Book. Automatically merge address books from desktop software applications with Sprint SyncSM Services for no additional charge - Samsung SPH-A840 | User Manual (ENGLISH) - Page 250
Command recognizes not only your voice, but any voice, so that others can experience the same convenience if they use your phone. For more helpful hints on Sprint PCS Voice Command, including a list of recognized commands and an interactive tutorial, visit www.talk.sprintpcs.com. 238 Section - Samsung SPH-A840 | User Manual (ENGLISH) - Page 251
Accessing Information Using Sprint PCS Voice Command To access information using Sprint PCS Voice Command: 1. Press . 2. Say "Call the Web" and choose from a listing of information categories like news, weather, and sports. - or - Simply say "Call news - Samsung SPH-A840 | User Manual (ENGLISH) - Page 252
240 - Samsung SPH-A840 | User Manual (ENGLISH) - Page 253
Section 4 Safety Guidelines and Warranty Information - Samsung SPH-A840 | User Manual (ENGLISH) - Page 254
242 - Samsung SPH-A840 | User Manual (ENGLISH) - Page 255
Your Reception ࡗ Maintaining Safe Use of and Access to Your Phone ࡗ Caring for the Battery ࡗ Acknowledging Special Precautions and the FCC Notice ࡗ Owner's Record ࡗ Phone Guide Proprietary Notice Part of getting the most out of your Sprint PCS Phone is learning how the phone works and how to care - Samsung SPH-A840 | User Manual (ENGLISH) - Page 256
of searching, a Power Save feature is automatically activated. If your phone is active, it periodically rechecks service availability; you can also check it yourself by pressing any key. Anytime the Power Save feature is activated, a message is displayed on the screen. When a signal is found, your - Samsung SPH-A840 | User Manual (ENGLISH) - Page 257
remove the battery. ⅷ Blocking the internal antenna located in the upper right corner will reduce signal performance. Note: For the best care of your phone, only Sprint authorized personnel should service your phone and accessories. Faulty service may void the warranty. Maintaining Safe Use of - Samsung SPH-A840 | User Manual (ENGLISH) - Page 258
-way radios should be turned off. Construction crews often use remotecontrol RF devices to set off explosives. Turn your phone off when you're in any area that has a potentially explosive atmosphere. Although it's rare, your phone and accessories could generate sparks. Sparks can cause an explosion - Samsung SPH-A840 | User Manual (ENGLISH) - Page 259
phone or make calls that increase your Sprint PCS Invoice. Caring for the Battery Protecting Your Battery The guidelines listed below help you get the most out of your battery's performance. ⅷ Use only Sprint-approved batteries and battery chargers. These chargers are designed to maximize battery - Samsung SPH-A840 | User Manual (ENGLISH) - Page 260
C to 45º C) Disposal of Lithium Ion (Li-Ion) Batteries For safe disposal options of your Li-Ion batteries, contact your nearest Sprint authorized service center. Special Note: Be sure to dispose of your battery properly. In some areas, the disposal of batteries in household or business trash may be - Samsung SPH-A840 | User Manual (ENGLISH) - Page 261
your authority to operate this equipment. Only use approved batteries, antennas and chargers. The use of any unauthorized accessories may be dangerous and void the phone warranty if said accessories cause damage or a defect to the phone. Although your phone is quite sturdy, it is a complex piece - Samsung SPH-A840 | User Manual (ENGLISH) - Page 262
in SAR values between different model phones do not mean variations in safety. SAR values at or below the federal standard of 1.6 W/kg are considered safe for use by the public. The highest reported SAR values of the Sprint PCS VisionSM Picture Phone® PM-A840 by Samsung® are: AMPS mode (Part 22 - Samsung SPH-A840 | User Manual (ENGLISH) - Page 263
on a nameplate inside the battery compartment. Record the serial number in the space provided below. This will be helpful if you need to contact us about your phone in the future. Model: Sprint PCS VisionSM Picture Phone PM-A840 by Samsung ® Serial No.: Phone Guide Proprietary Notice CDMA Technology - Samsung SPH-A840 | User Manual (ENGLISH) - Page 264
252 Section 4A: Safety - Samsung SPH-A840 | User Manual (ENGLISH) - Page 265
Section 4B Manufacturer's Warranty In This Section ࡗ Manufacturer's Warranty Your Sprint PCS Phone has been designed to provide you with reliable, worry-free service. If for any reason you have a problem with your equipment, please refer to the manufacturer's warranty in this section. For - Samsung SPH-A840 | User Manual (ENGLISH) - Page 266
("Purchaser") that SAMSUNG's Phones and accessories ("Products") are free from defects in material and workmanship under normal use and service for the period commencing upon the date of purchase and continuing for the following specified period of time after that date: Phone Batteries Leather Case - Samsung SPH-A840 | User Manual (ENGLISH) - Page 267
tampering, or (iii) the battery has been used in equipment other than the SAMSUNG phone for which it is specified. What are SAMSUNG's Obligations? During the applicable warranty period, SAMSUNG will repair or replace, at SAMSUNG's sole option, without charge to Purchaser, any defective component - Samsung SPH-A840 | User Manual (ENGLISH) - Page 268
PERTAINING THERETO. NOTHING CONTAINED IN THE INSTRUCTION MANUAL SHALL BE CONSTRUED TO CREATE AN EXPRESS SAMSUNG SHALL NOT BE LIABLE FOR ANY DAMAGES OF ANY KIND RESULTING FROM THE PURCHASE, USE, OR MISUSE OF, OR INABILITY TO USE THE PRODUCT OR ARISING DIRECTLY OR INDIRECTLY FROM THE USE OR LOSS OF USE - Samsung SPH-A840 | User Manual (ENGLISH) - Page 269
PURCHASER MAY USE THIRD-PARTY SOFTWARE OR EQUIPMENT IN CONJUNCTION WITH THE PRODUCT. SAMSUNG MAKES SAMSUNG and should not be relied upon. Warranty Samsung Telecommunications America, L.P. 1301 E. Lookout Drive Richardson, Texas 75082 Phone: 1-800-SAMSUNG Phone: 1-888-987-HELP (4357) ©2005 Samsung - Samsung SPH-A840 | User Manual (ENGLISH) - Page 270
258 Section 4B: Manufacturer's Warranty - Samsung SPH-A840 | User Manual (ENGLISH) - Page 271
Battery 25 Phone Number 125 Contacts - Editing an Entry 127 Contacts - Entry Options 124 Contacts - Finding Entries 122 Contacts - Ringer Type 128 Countdown 142 D Dialing Options 31 Display Language 74 Display Screen 18 Downloads Sprint PCS Vision 223 Downloads - Erasing 82 E Email 220 Entering Text - Samsung SPH-A840 | User Manual (ENGLISH) - Page 272
Erasing 83 Pictures - Resetting Account 84 Plus (+) Code Dialing 44 Preset Messages 49 R Recent Messages 49 Resetting Your Phone 84 Ringer Types 52 Roaming 87-92 Setting Roam Mode 90 S Scheduler 132-135 Screen Saver 61 Security 75-86 Security Menu 76 Silence All 58 SMS Text Messaging 198- 201 Index - Samsung SPH-A840 | User Manual (ENGLISH) - Page 273
Index Sprint PCS Voice Command 235-239 Address Book 237 Making a Call 238 Storing Pictures 173 T Taking Pictures 164-165 Task List 139 Text Greeting 59 Three-Way Calling 206 TTY Use 69-70 Turning Your Phone On and Off 24 U Unlocking Your Phone 77 V Voice Dial 152 Voice Memos 156, 157 Voice Services
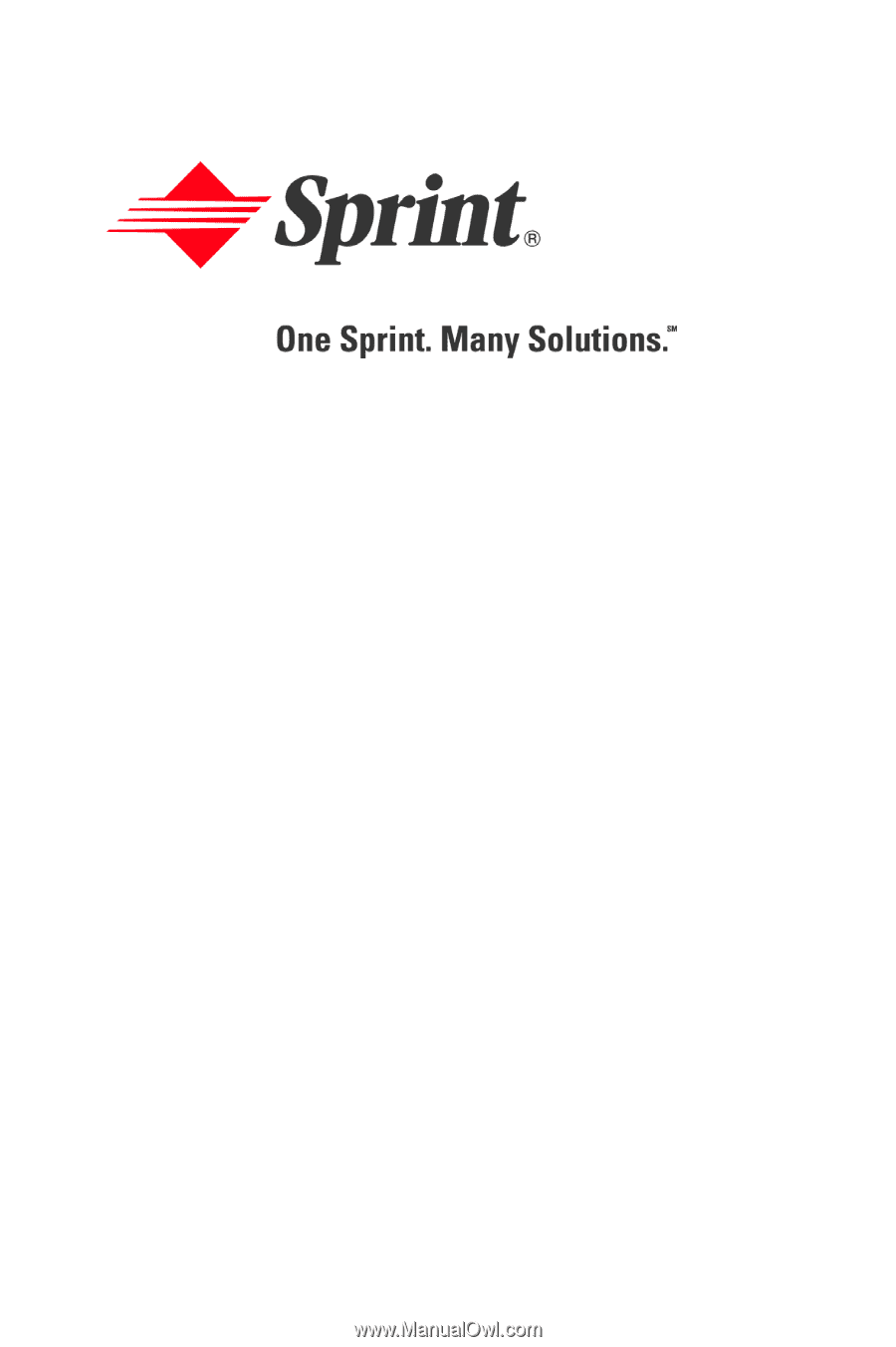
Sprint PCS
®
Service
Sprint PCS Vision
SM
Picture Phone
PM-A840 by Samsung
®
www.sprintpcs.com
© 2005 Sprint. All rights reserved. No reproduction in whole or in part without
prior written approval. Sprint, the diamond logo design, and all other Sprint
marks referenced herein are trademarks of Sprint. All other trademarks are
the property of their respective owners.
Printed in South Korea