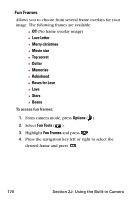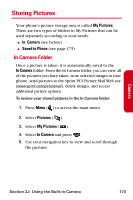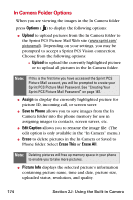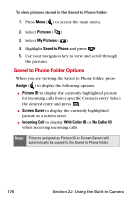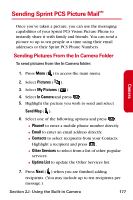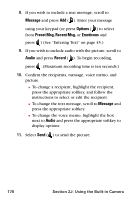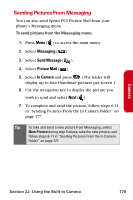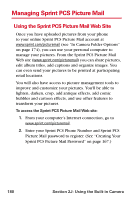Samsung SPH-A840 User Manual (ENGLISH) - Page 187
Saved to Phone Folder, Camera Mode, Thumbnail/Expand, Saved to Phone, In Camera, Options
 |
View all Samsung SPH-A840 manuals
Add to My Manuals
Save this manual to your list of manuals |
Page 187 highlights
ⅷ Camera Mode allows you to switch to camera mode to take additional pictures. ⅷ Thumbnail/Expand to switch the display from expanded view to thumbnail view (up to four pictures per screen). Saved to Phone Folder When you assign or download a picture, it will automatically be saved in the Saved to Phone folder. The Saved to Phone folder allows you to store copies of pictures on your phone and to assign pictures to various phone tasks. To save a picture to the Saved to Phone folder: 1. From the In Camera folder (see "In Camera Folder" on page 173), highlight a picture you wish to save to the Saved to Phone folder and select Options ( ). (The In Camera folder options will display.) Tip: If there is no selected picture, the currently highlighted picture will be selected. 2. Select Save to Phone ( ). (A copy of the picture will be saved to the Saved to Phone folder.) Camera Section 2J: Using the Built-in Camera 175