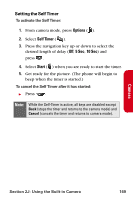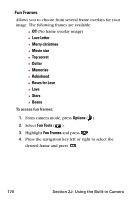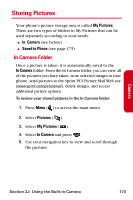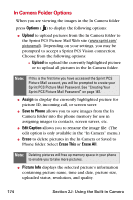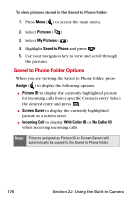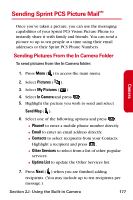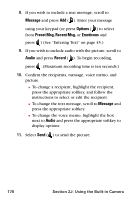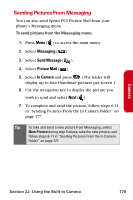Samsung SPH-A840 User Manual (ENGLISH) - Page 186
In Camera Folder Options, Options, Upload, Assign, Save to Phone, Edit Caption, Erase, Erase
 |
View all Samsung SPH-A840 manuals
Add to My Manuals
Save this manual to your list of manuals |
Page 186 highlights
In Camera Folder Options When you are viewing the images in the In Camera folder press Options ( ) to display the following options: ⅷ Upload to upload pictures from the In Camera folder to the Sprint PCS Picture Mail Web site (www.sprint.com/ picturemail). Depending on your settings, you may be prompted to accept a Sprint PCS Vision connection. Choose from the following options: Ⅲ Upload to upload the currently highlighted picture or to upload all pictures in the In Camera folder. Note: If this is the first time you have accessed the Sprint PCS Picture Mail account, you will be prompted to create your Sprint PCS Picture Mail Password. See "Creating Your Sprint PCS Picture Mail Password" on page 167. ⅷ Assign to display the currently highlighted picture for picture ID, incoming call, or screen saver. ⅷ Save to Phone allows you to save images from the In Camera folder into the phone memory for use in assigning images to contacts, screen savers, etc. ⅷ Edit Caption allows you to rename the image file. (The edit option is only available in the "In Camera" menu.) ⅷ Erase to delete pictures in the In Camera or Saved to Phone folder. Select Erase This or Erase All. Note: Deleting pictures will free up memory space in your phone to enable you to take more pictures. ⅷ Picture Info displays the selected picture's information containing picture name, time and date, picture size, uploaded status, resolution, and quality. 174 Section 2J: Using the Built-in Camera