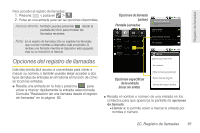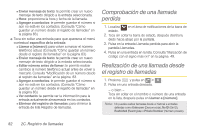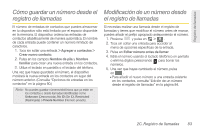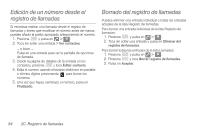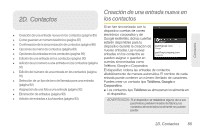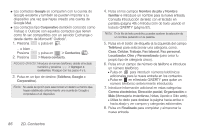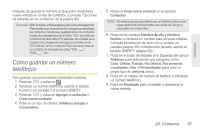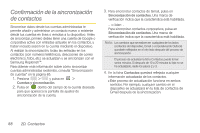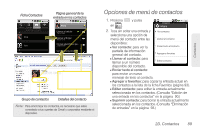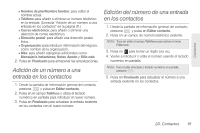Samsung SPH-M580 User Manual (user Manual) (ver.f12) (Spanish) - Page 100
Google Mail., Teléfono, Google
 |
View all Samsung SPH-M580 manuals
Add to My Manuals
Save this manual to your list of manuals |
Page 100 highlights
ⅷ Los contactos Google se comparten con tu cuenta de Google existente y también se pueden importar a tu dispositivo una vez que hayas creado una cuenta de Google Mail. ⅷ Los contactos tipo Corporativo (también conocido como Trabajo o Outlook) son aquellos contactos que tienen como fin ser compartidos con un servidor Exchange o desde dentro de Microsoft® Outlook®. 1. Presiona y pulsa en . - o bien - Presiona y pulsa en > Contactos ( ). 2. Presiona > Nuevo contacto. Acceso directo: Introduce el número telefónico desde el teclado numérico y presiona > Agregar a contactos. Prosigue con los pasos 4 y 5. 3. Pulsa en un tipo de destino (Teléfono, Google o Corporativo). Nota: No verás la opción para seleccionar un destino a menos que hayas establecido anteriormente una cuenta de Google o corporativa en el dispositivo. 4. Pulsa en los campos Nombre de pila y Nombre familiar e introduce un nombre para la nueva entrada. Consulta Introducción de texto con el teclado en pantalla (página 49) o Introducción de texto usando el teclado QWERTY (página 52). Nota: En la fila de texto predictivo, puedes acelerar la selección de un nombre pulsando en la palabra. 5. Pulsa en el botón de etiqueta (a la izquierda del campo Teléfono) para seleccionar una categoría, como: Casa, Celular, Trabajo, Fax laboral, Fax personal, Localizador, Otro y Personalizado (para crear tu propio tipo de categoría único). 6. Pulsa en un campo de número de teléfono e introduce un número telefónico. Ⅲ Pulsa en para introducir números telefónicos adicionales para la nueva entrada en los contactos. Ⅲ Pulsa en en el teclado QWERTY para quitar un número telefónico anteriormente introducido. 7. Introduce información adicional en estas categorías: Correo electrónico, Dirección postal, Organización o Más (Mensajería instantánea, Notas, Apodo o Sitio web). Ⅲ Utiliza tu dedo para deslizar la página hacia arriba o hacia abajo y ver campos y categorías adicionales. 8. Pulsa en Finalizado para completar y almacenar la nueva entrada. 86 2D. Contactos