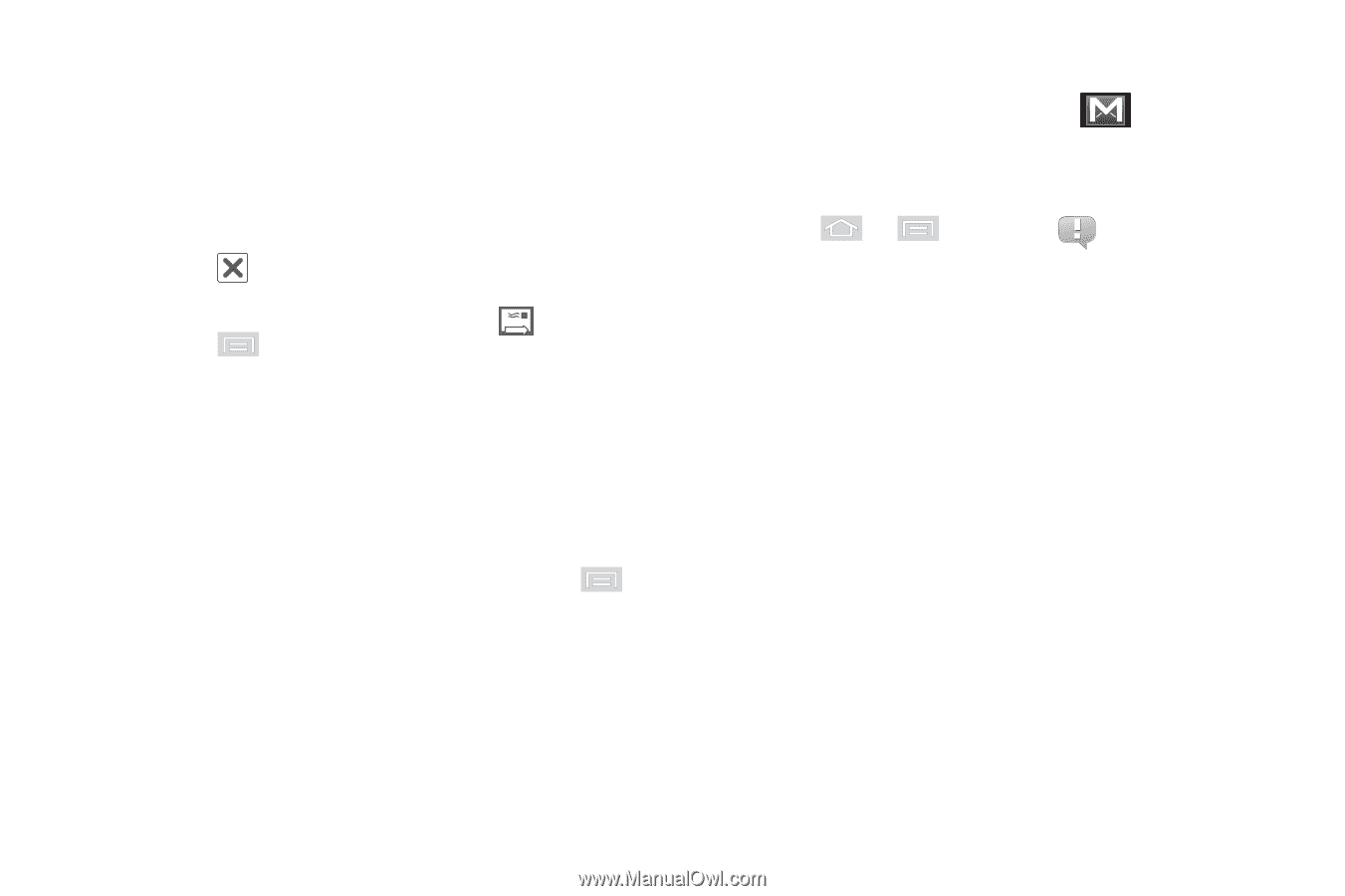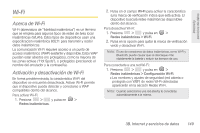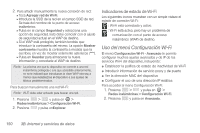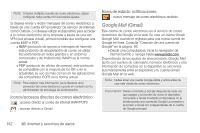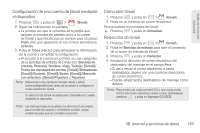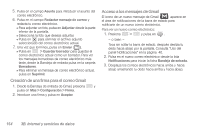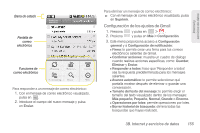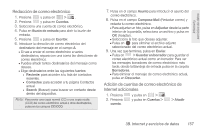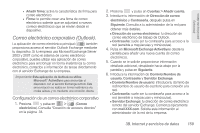Samsung SPH-M580 User Manual (user Manual) (ver.f12) (Spanish) - Page 168
Creación de una firma para el correo Gmail, Acceso a los mensajes de Gmail
 |
View all Samsung SPH-M580 manuals
Add to My Manuals
Save this manual to your list of manuals |
Page 168 highlights
5. Pulsa en el campo Asunto para introducir el asunto del correo electrónico. 6. Pulsa en el campo Redactar mensaje de correo y redacta tu correo electrónico. Ⅲ Para adjuntar un foto, pulsa en Adjuntar desde la parte inferior de la pantalla. Ⅲ Selecciona la foto que deseas adjuntar. Ⅲ Pulsa en para eliminar el archivo adjunto seleccionado del correo electrónico actual. 7. Una vez que termines, pulsa en Enviar ( ). Ⅲ Pulsa en > Guardar borrador para guardar el correo electrónico actual como un borrador. Para ver los mensajes borradores de correo electrónico más tarde, desde la Bandeja de entrada pulsa en la carpeta Borradores. Ⅲ Para eliminar el mensaje de correo electrónico actual, pulsa en Suprimir. Creación de una firma para el correo Gmail 1. Desde la Bandeja de entrada de Gmail, presiona y pulsa en Más > Configuración > Firma. 2. Introduce una firma y pulsa en Aceptar. Acceso a los mensajes de Gmail El icono de un nuevo mensaje de Gmail ( ) aparece en el área de notificaciones de la barra de estado para notificarte de un nuevo correo electrónico. Para ver un nuevo correo electrónico: 1. Presiona > y pulsa en . - o bien - Toca sin soltar la barra de estado, después desliza tu dedo hacia abajo por la pantalla. Consulta "Uso del panel Notificaciones" en la página 40. 2. Pulsa en el nuevo correo electrónico desde la lista Notificaciones para iniciar la ficha Bandeja de entrada. 3. Desplaza los correos electrónicos hacia arriba y hacia abajo arrastrando tu dedo hacia arriba y hacia abajo. 154 3B. Internet y servicios de datos