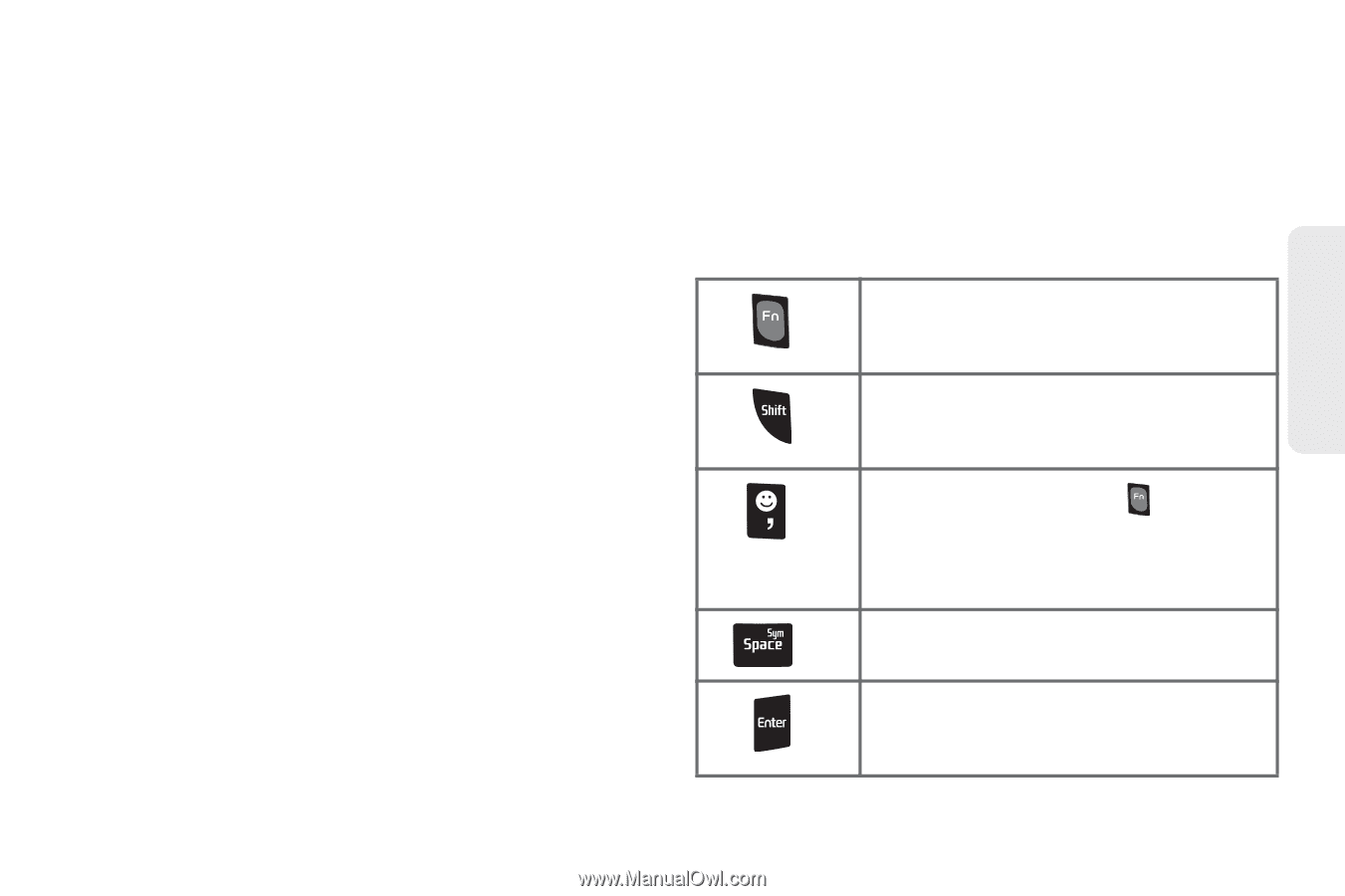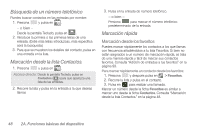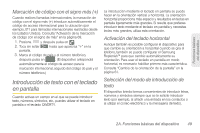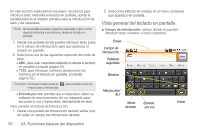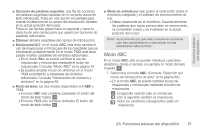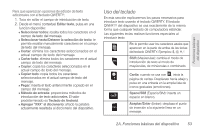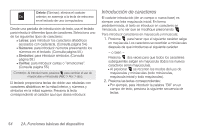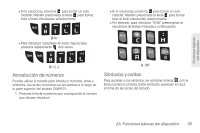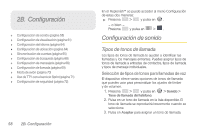Samsung SPH-M580 User Manual (user Manual) (ver.f12) (Spanish) - Page 67
Uso del teclado, elimina los caracteres seleccionados en el, actual campo de texto del mensaje.
 |
View all Samsung SPH-M580 manuals
Add to My Manuals
Save this manual to your list of manuals |
Page 67 highlights
Funciones básicas del dispositivo Para que aparezcan opciones de edición de texto adicionales con el teclado QWERTY: 1. Toca sin soltar el campo de introducción de texto. 2. Desde el menú contextual Editar texto, pulsa en una función disponible: Ⅲ Seleccionar todos: resalta todos los caracteres en el campo de texto del mensaje. Ⅲ Seleccionar texto/Detener la selección de texto: te permite resaltar manualmente caracteres en el campo de texto del mensaje. Ⅲ Cortar: elimina los caracteres seleccionados en el actual campo de texto del mensaje. Ⅲ Cortar todo: elimina todos los caracteres en el actual campo de texto del mensaje. Ⅲ Copiar: copia los caracteres seleccionados en el actual campo de texto del mensaje. Ⅲ Copiar todo: copia todos los caracteres seleccionados en el actual campo de texto del mensaje. Ⅲ Pegar: inserta el texto anteriormente copiado en el campo del mensaje. Ⅲ Método de entrada: proporciona métodos de introducción de texto adicionales. El valor predeterminado es Teclado de Android. Ⅲ Agregar "XXX" al diccionario: añade la palabra actualmente resaltada al diccionario del dispositivo. Uso del teclado En esta sección explicaremos los pasos necesarios para introducir texto usando el teclado QWERTY. El teclado QWERTY del dispositivo se usa exactamente de la misma forma que cualquier teclado de computadora estándar. Las siguientes teclas realizan funciones especiales al introducir texto: Fn: te permite usar los caracteres azules que aparecen en la parte de arriba de las teclas del teclado QWERTY. Ejemplos: $, @, #, ! Shift (Mayúsculas): cambia el modo de introducción de texto al modo de mayúsculas, de minúsculas o combinado. Carita: cuando se usa con , inicia la página de caritas. Desplázate hacia abajo y pulsa en una entrada en la amplia lista de iconos gestuales (emoticones). Space/SIM (Espacio/SIM): inserta un espacio en blanco. Aceptar/Enter (Entrar): desplaza el punto de inserción a la siguiente línea en un mensaje. 2A. Funciones básicas del dispositivo 53