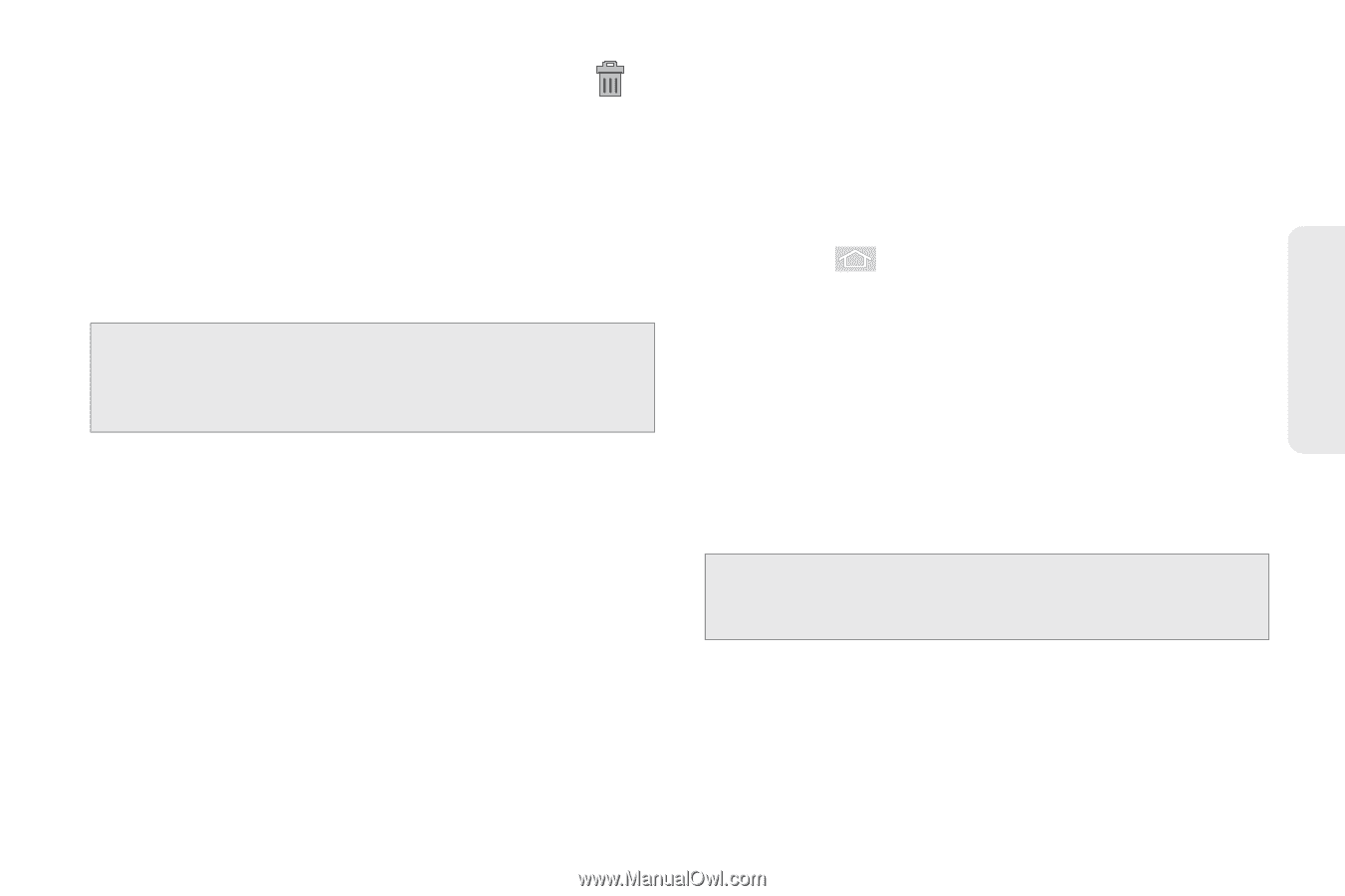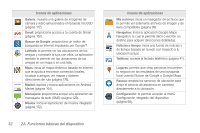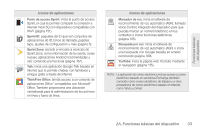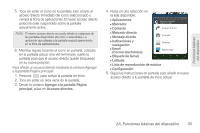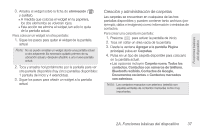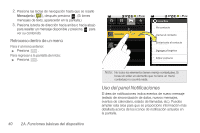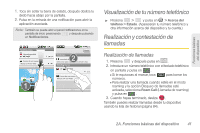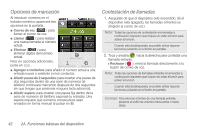Samsung SPH-M580 User Manual (user Manual) (ver.f12) (Spanish) - Page 51
Creación y administración de carpetas, Para colocar un widget en otra pantalla
 |
View all Samsung SPH-M580 manuals
Add to My Manuals
Save this manual to your list of manuals |
Page 51 highlights
Funciones básicas del dispositivo 3. Arrastra el widget sobre la ficha de eliminación ( ) y suéltalo. Ⅲ A medida que colocas el widget en la papelera, los dos elementos se volverán rojos. Ⅲ Esta acción no elimina el widget, tan sólo lo quita de la pantalla actual. Para colocar un widget en otra pantalla: 1. Sigue los pasos para quitar el widget de la pantalla actual. Nota: No se puede arrastrar un widget desde una pantalla actual a otra adyacente. Es necesario quitarlo primero de su ubicación actual y después añadirlo a una nueva pantalla actual. 2. Toca y arrastra horizontalmente por la pantalla para ver otra pantalla disponible (hay cinco pantallas disponibles: 1 pantalla de inicio y 4 extendidas). 3. Sigue los pasos para añadir un widget a la pantalla actual. Creación y administración de carpetas Las carpetas se encuentran en cualquiera de las tres pantallas disponibles y pueden contener tanto archivos (por ejemplo, datos e imágenes) como información o entradas de contactos. Para crear una carpeta en pantalla: 1. Presiona para activar la pantalla de inicio. 2. Toca sin soltar un área vacía de la pantalla. 3. Desde la ventana Agregar a la pantalla Página principal, pulsa en Carpetas. 4. Pulsa en un tipo de carpeta disponible para colocarlo en tu pantalla actual. Ⅲ Las opciones incluyen Carpeta nueva, Todos los contactos, Contactos con números de teléfono, Bluetooth recibido, Contactos de Google, Documentos recientes o Contactos marcados con asterisco. Nota: Los contactos marcados con asterisco (estrella) son aquellas entradas de contactos marcadas como muy importantes. 2A. Funciones básicas del dispositivo 37