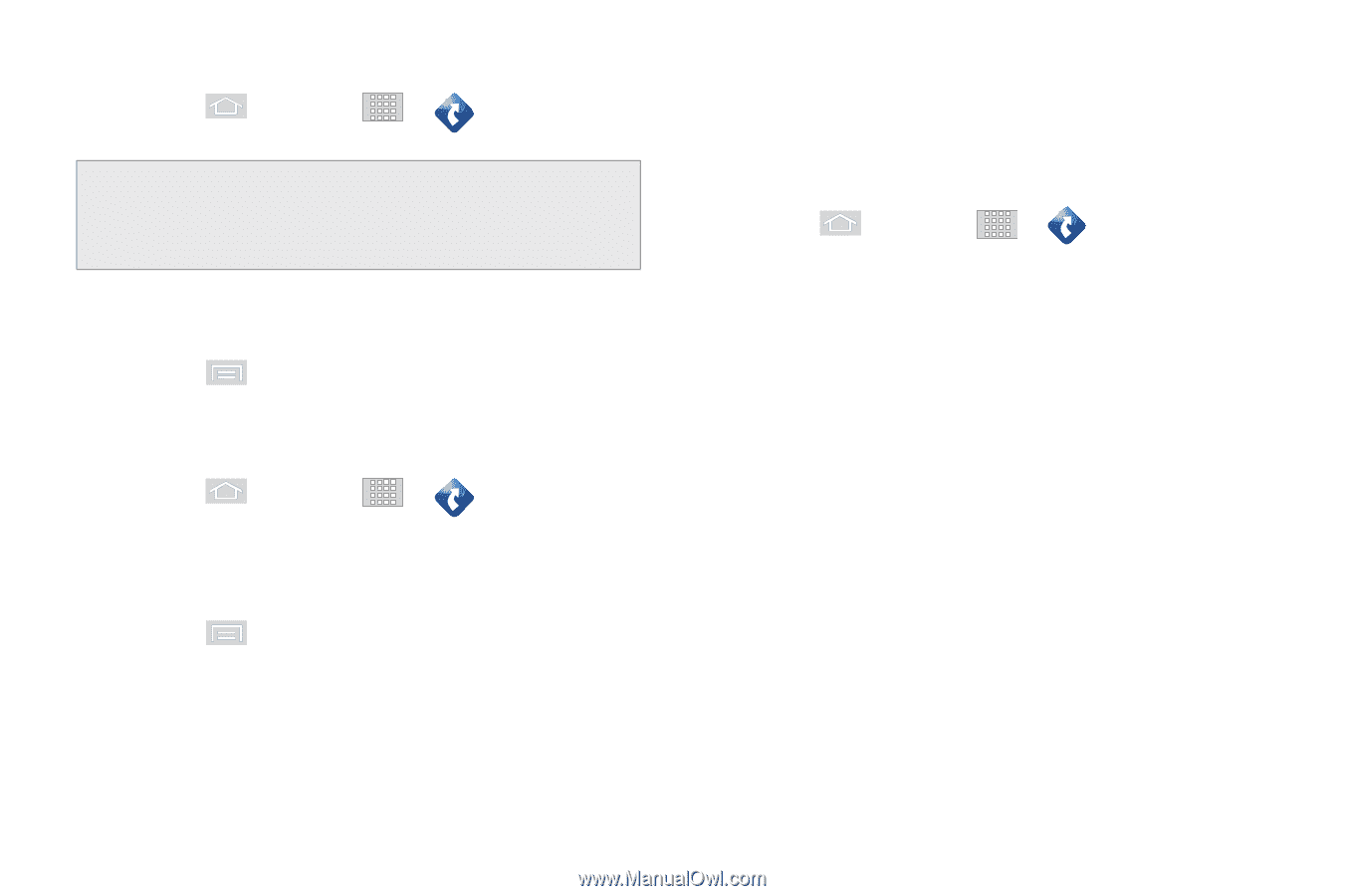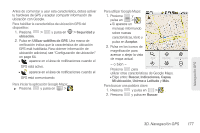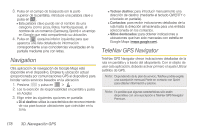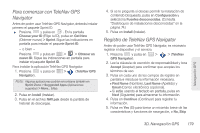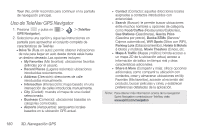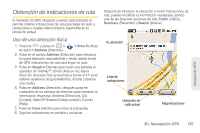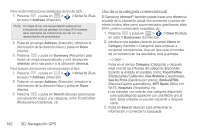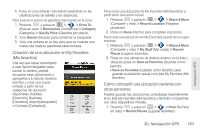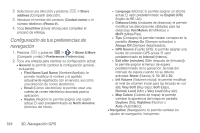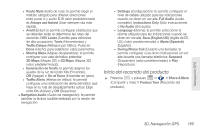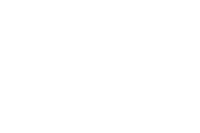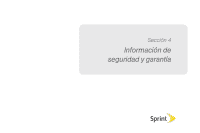Samsung SPH-M580 User Manual (user Manual) (ver.f12) (Spanish) - Page 196
Uso de una categoría comercial local, Restaurantes/Cafeterías
 |
View all Samsung SPH-M580 manuals
Add to My Manuals
Save this manual to your list of manuals |
Page 196 highlights
Para recibir indicaciones detalladas de la ruta (2D): 1. Presiona y pulsa en > > Drive To (Ruta en auto) > Address (Dirección). Nota: Un mapa 2D es una representación plana de tus indicaciones de ruta previstas. Un mapa 3D (mostrado aquí) representa las indicaciones de ruta con una representación de profundidad. 2. Pulsa en el campo Address (Dirección), introduce la información de la dirección física y pulsa en Done (Hecho). 3. Presiona y pulsa en Summary (Resumen) para recibir un mapa esquematizado y una descripción detallada de la ruta para ir a la ubicación deseada. Para buscar ubicaciones cercanas según el tipo: 1. Presiona y pulsa en > > Drive To (Ruta en auto) > Address (Dirección). 2. Pulsa en el campo Address (Dirección), introduce la información de la dirección física y pulsa en Done (Hecho). 3. Presiona y pulsa en Search (Buscar) para buscar una ubicación según una categoría, como Food/Coffee (Restaurantes/Cafeterías), etc. Uso de una categoría comercial local El Samsung Intercept™ también puede hacer una referencia cruzada de tu ubicación actual con comercios y puntos de interés locales, tales como supermercados, gasolineras, sitios Wi-Fi, centros comerciales, hospitales, etc. 1. Presiona y pulsa en > > Drive To (Ruta en auto) > Businesses (Comercios). 2. Introduce una palabra clave en el campo Name or Category (Nombre o Categoría) para empezar a recuperar coincidencias. Una vez que veas el nombre de un comercio en los resultados, toca la entrada. - o bien - Pulsa en el campo Category (Categoría) y después elige una de las entradas de categoría disponibles tocando la entrada en pantalla, como: Food/Coffee (Restaurantes/Cafeterías), Gas Stations (Gasolineras), Gas by Price (Gasolina por precio), Banks/ATMs (Bancos/Cajeros automáticos), WiFi Spots (Sitios con Wi-Fi), Hospitals (Hospitales), etc. Ⅲ Las entradas con más de una categoría disponible (una subcategoría) aparecen con una flecha gris al lado. Estas entradas se pueden expandir y después cerrar. 3. Pulsa en Search (Buscar) para almacenar la información y comenzar la búsqueda. 182 3D. Navegación GPS