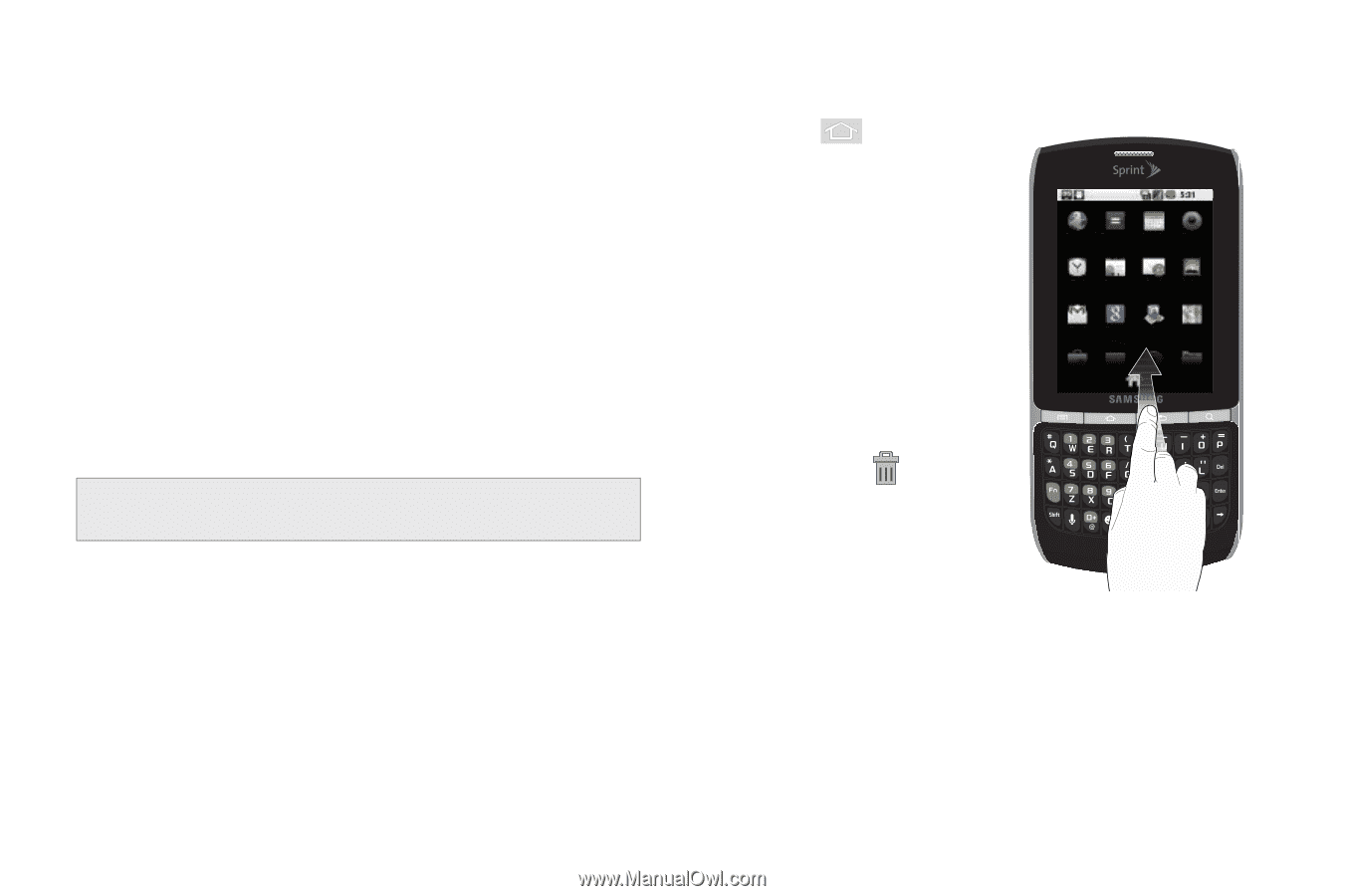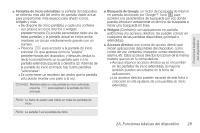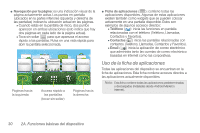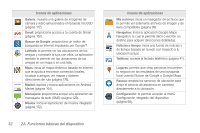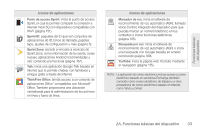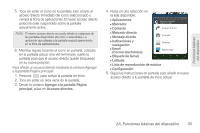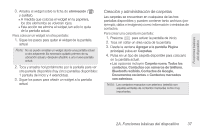Samsung SPH-M580 User Manual (user Manual) (ver.f12) (Spanish) - Page 48
Personalización de tu pantalla de inicio, Creación de accesos directos
 |
View all Samsung SPH-M580 manuals
Add to My Manuals
Save this manual to your list of manuals |
Page 48 highlights
Personalización de tu pantalla de inicio Para personalizar tu pantalla de inicio, procede de la siguiente manera: ⅷ Creación de accesos directos ⅷ Cómo añadir y quitar widgets en la pantalla actual ⅷ Cambio de posición de los widgets ⅷ Creación de carpetas ⅷ Cambio del fondo de pantalla (papel tapiz) Creación de accesos directos Los accesos directos son diferentes que los widgets actuales en la pantalla de inicio, los cuales sólo inician una aplicación. Los accesos directos activan una característica o acción, o inician una aplicación. Nota: Para mover un acceso directo desde una pantalla a otra, activa la nueva pantalla y después añade el acceso directo. Para añadir un acceso directo desde la ficha de aplicaciones: 1. Presiona para activar la pantalla de inicio. 2. Selecciona una ubicación p.m. (pantalla) para tu nuevo acceso directo Navegador Calculadora Calendario Cámara desplazándote por las pantallas disponibles hasta Reloj Contactos Correo Galería electrónico que llegues a la que deseas. Consulta "Vista general de la Gmail Buscar Latitude Maps pantalla de inicio" en la página 27. 3. Pulsa en la ficha de aplicaciones ( ) para que aparezcan todas las aplicaciones actuales. En forma predeterminada, las aplicaciones aparecen en una vista de cuadrícula. 4. Desplázate hacia abajo por la lista y localiza la aplicación que deseas. 34 2A. Funciones básicas del dispositivo